发布时间:2024-05-08 09: 28: 00
品牌型号:戴尔
系统: Windows 11
软件版本:MathType
在使用Microsoft Word编辑文档时,经常会遇到Word公式编辑器和正文不对齐的情况,尤其是当公式内容过长需要换行时更容易出现这种情况。在处理这种情况时,确保公式内容换行后能够对齐是非常重要的,这样可以使文档整体看起来更加整洁和专业。接下来,我们将为大家介绍Word公式编辑器和正文不对齐怎么处理以及Word公式太长需要换行对齐的情况。
一、Word公式编辑器和正文不对齐
在撰写学术论文、科研报告、技术文档或其他需要使用数学公式的文档时,会经常用到Microsoft Word的公式编辑器。在这些文档中,数学公式通常会和文本内容交替出现,而且公式的长度和复杂度各不相同。因此,在插入较长的数学公式时,可能会出现公式编辑器和正文不对齐的情况。下面将为大家演示Word公式编辑器和正文不对齐该如何处理的具体操作。
1、打开公式与正文不对齐的Word文件。
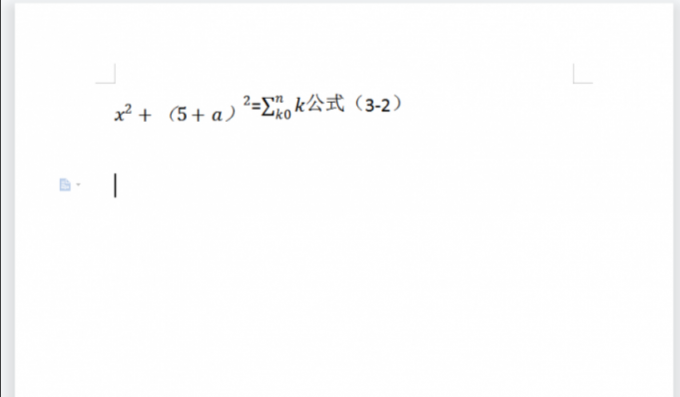
2、选中公式与文字,之后按下鼠标右键点击段落。
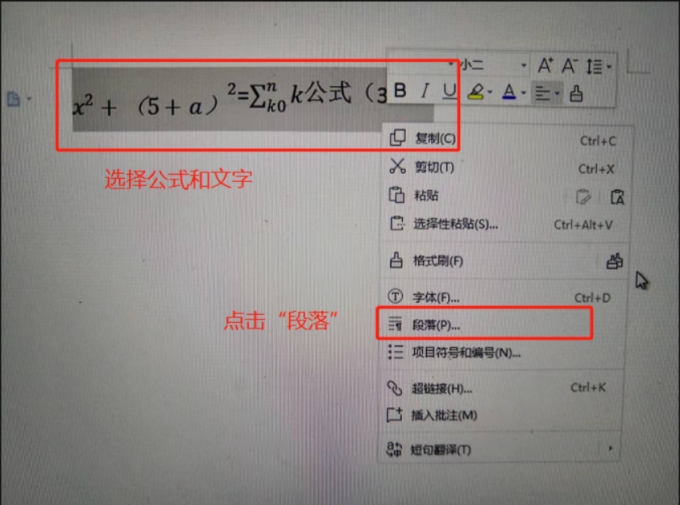
3、在“段落”设置面板内,展开“常规”位置的“对齐方式”,选择“居中对齐”单击确定即可。
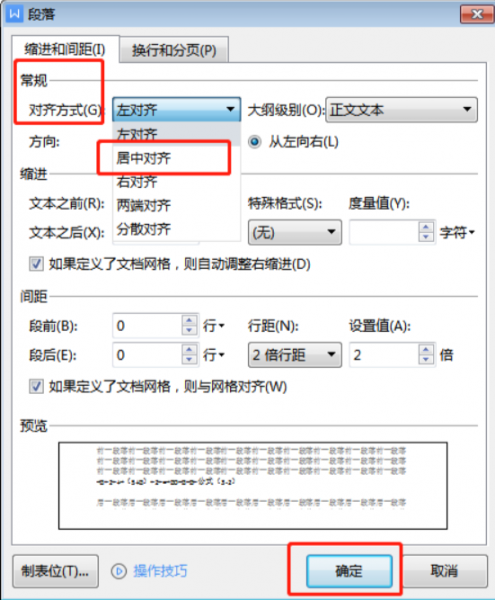
4、设置完【常规】的对齐方式外,再打开【换行和分页】界面,展开【文本对齐方式】下拉菜单,选择【居中对齐】单击确定即可。
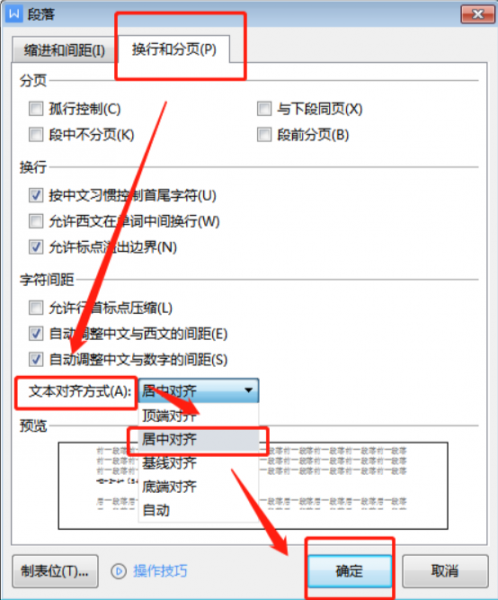
二、Word公式太长换行对齐
在撰写学术论文、科研报告或学术文章时,经常需要插入复杂的数学公式。这些公式可能由多个部分组成,长度较长,需要在公式编辑器中进行换行显示以确保内容清晰。下面将为大家介绍Word公式太长换行对齐的具体操作。
1、首先,我们需要观测到word公式输入的模式,在“插入公式”操作中,“公式工具”左上角会显示如下图内容,其中默认“/Unicode” 模式。
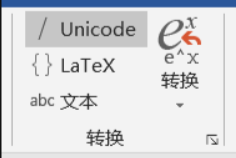
2、接着,插入公式框准备输入公式。
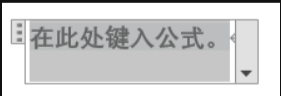
3、在公式框内输入 “\eqarray<空格>”并按下回车,公式框中的内容会从“在此处键入公式”变成如下图。

4、之后,输入小括号,在括号内输入需要的公式。接着,开始输入公式。在输入公式过程中需要用到&和@两个符号,其中&表示对齐位置,@表示下一行。比如我们输入公式:“(a+b&=c@b+c+1&=d)”。
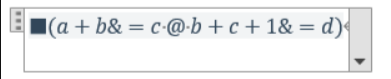
5、最后,还需要输入一次“<空格>”,接着按下回车即可。
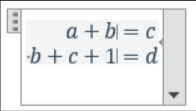
三、总结
本篇文章为大家介绍了Word公式编辑器和正文不对齐以及Word公式太长换行对齐的处理方法。解决Word公式编辑器和正文不对齐的问题,可以让文档看起来更加整洁、专业,并提高阅读体验。通过调整公式的对齐方式、设置公式换行规则或调整页面布局,可以有效解决这一问题,使公式和正文在文档中更加协调和统一。在处理复杂数学公式时,需要注意公式内容过长时的换行和对齐问题,以确保文档呈现出最佳的效果。
展开阅读全文
︾