发布时间:2016-12-28 13: 57: 44
在数学中,所涉及到的公式总是会有各种各样的情况,对于括号这些都是最常见的了。在最开始的四则基本运算中我们学会了使用括号,而随着学习的不断深入,所涉及到的符号与公式都越来越多,对于括号的类型也是使用得非常广泛,下面我们就一起来看看公式编辑器编辑括号的类型吧!
1、打开MathType软件进入到编辑界面,选择模板中的“运算符符号”模板,在所列出的模板先点击使用“左空心方括号”,然后输入相应的公式。
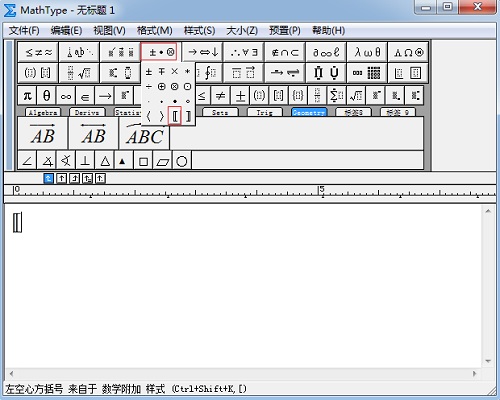
2、公式输入完成后,再使用“右空心方括号”模板(与左空心方括号在一起),这样就输入完成了。
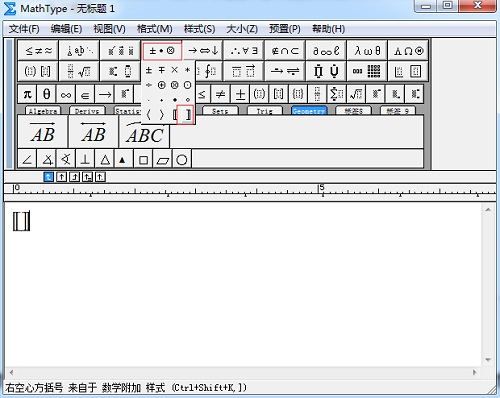
提示:两者只是在符号大小方面有些区别,并且方法一可以随公式的大小自动增加,但是方法二不能,除此之外没有太多差异。
1、打开MathType软件进入到编辑界面,在编辑界面中用鼠标点击MathType工具栏中的“分隔符模板”——“左竖线尖括号”模板。
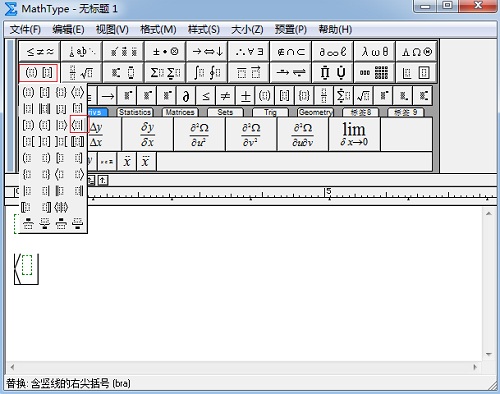
2、继续用鼠标点击“分隔符模板”,此时选择“右竖线尖括号模板”,这时在编辑区域中就可以看到一个完整的带有双竖线的尖括号模板。
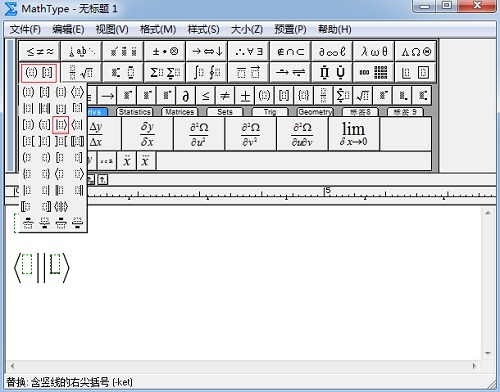
3、在这些括号的输入框中,也可以继续使用其它模板,比如尖矩阵模板或者分式模板都可以。同时也可以看到括号与竖线会随着公式内容自动调整。
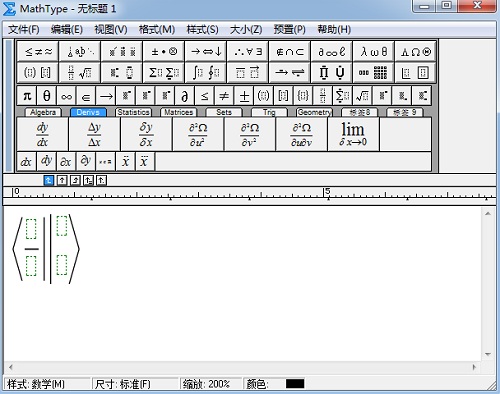
提示:如果直接使用一个完整的尖括号模板,而中间的双竖线则键盘或者插入符号输入的话,那这个竖线是不能随着公式的内容自动增加的,编辑出来的公式将不符合我们的要求,这一点要切记。
1、打开MathType软件进入到编辑界面,公式编辑好后,将光标放到需要竖圆括号的地方,移动鼠标点击MathType菜单中的“编辑”——“插入符号”命令。
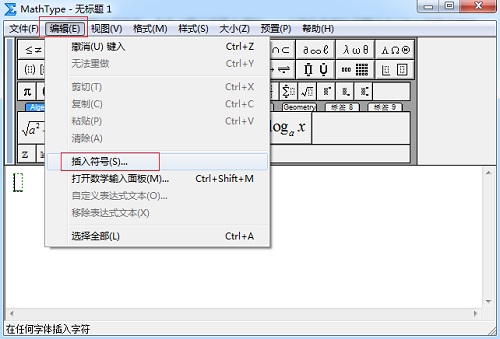
2、随后会弹出一个“插入符号”对话框,在“插入符号”对话框中,在“查看”的下拉菜单中选择“描述”,将之设置成描述方式。在下方出现的符号面板中,拉动滚动条找到竖着的左半圆括号,点击插入。然后再点击竖着的右半圆括号,点击插入。这样一个竖着的圆括号就编辑完成了。
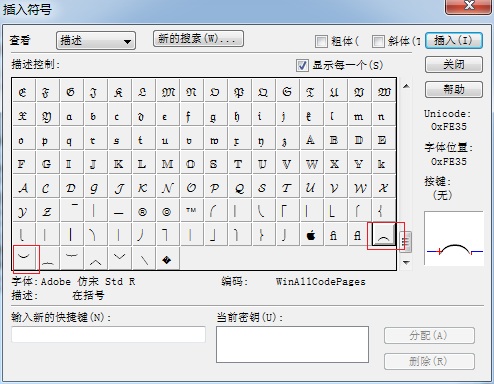
以上就是介绍MathType总结编辑括号的类型,括号编辑步骤简单方便,只要用心学习都会对MathType运用自如,如果想要了解更多的关于MathType的使用技巧,可参考教程为什么MathType大括号两边不一样大。
展开阅读全文
︾