发布时间:2016-11-08 15: 33: 06
MathType里面的符号与模板在编辑各种各样的公式时起到了很大的作用,正是由于这些符号与模板才能使我们编辑公式变得非常方便。而MathType里面的符号模板使用是时有很多的技巧,不仅仅可以单独使用,还可以多个模板一起结合使用,这样我们就可以编辑出更多的数学样式。就比如大括号,我们经常在公式的两边都使用大括号,但是每个大括号所包含的内容都不一样,这样就不能在同一个公式的两边使用同一个括号了,这样的数学样式该怎么编辑呢?下面来介绍MathType两边不同大括号的编辑方法。
具体操作步骤如下:
1.按照自己的使用习惯打开MathType公式编辑器,进入到公式编辑界面。

2.在这个界面中,进行适当的编辑后,在需要使用大括号的地方用鼠标点击MathType模板中的“分隔符模板”,在这个模板中选择所需要的大括号,比如图中的左边大括号:
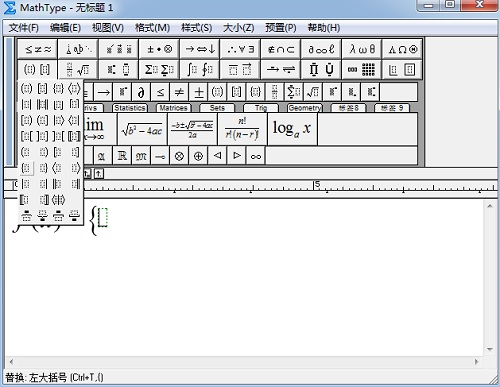
3.编辑大括号后,一般都会有多行的内容或者是公式,这时我们只需要按照正常的编辑需要进行编辑就可以了。然后将需要在右边添加括号的公式选中,再点击“分隔符模板”中的“右边大括号”。这时你就可以看到在公式的右边也添加了上了大括号。
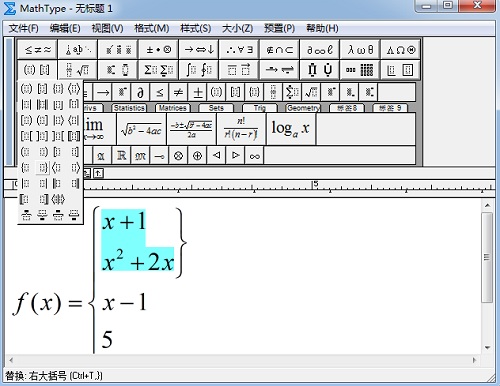
提示:其实也可以在再次分别使用两次大括号模板以后再输入公式,在第二次使用大括号模板时,同样也样先选中需要括起来的行数,再使用大括号模板。
以上内容向大家介绍了MathType不同大括号的编辑方法,这个编辑过程说起来难也不是很难,但是很多人在编辑时却有点犯愁。很多人可以编辑出单边的大括号,也可以编辑出对称的左右大括号,但是像这样不是很对称的左右MathType大括号却不是很熟练,其实只要能够熟练掌握MathType工具栏中的模板,再加上不断的尝试,就可以编辑出很多你需要的数学样式。如果想要了解更多MathType数学样式的编辑,可以参考教程:MathType如何输入联立条件。
展开阅读全文
︾