发布时间:2016-08-29 14: 13: 14
在数学中公式中给变量添加下标是一个常见的事情,因为数学中涉及到的变量有很多,只对用添加下标的方法来进行区分和说明,在给变量添加下标的时候,很多时候还会在下标里面再添加下标,这样在用MathType编辑公式的时候能不能编辑出来呢?下面就来介绍MathType多层下标的编辑方法。
具体操作步骤如下:
1.按照自己的使用习惯打开MathType公式编辑器,进入到公式编辑界面。

2.进行相应的公式编辑后,点击MathType工具栏模板中的“上标与下标模板”——“下标模板”,或者直接按下Ctrl+L这个快捷键,编辑区域中就会出现一个下标的输入框,在这个输入框中输入相应的下标。
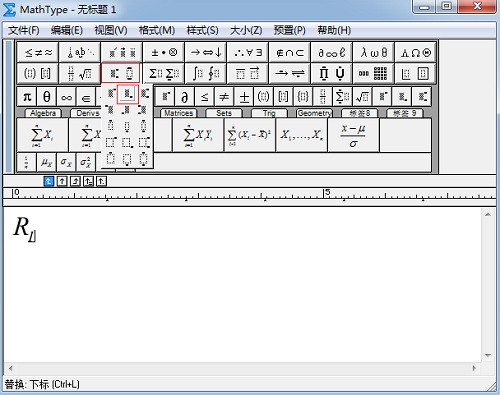
3.输入完成后,光标仍然放到下标的输入框中,再重复一遍步骤2的操作,即再次使用一次下标模板,然后在输入框中进行输入,这样多层的下标就编辑完成了。
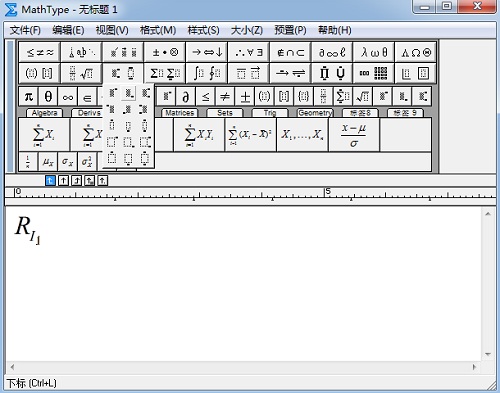
提示:不管需要用到多少层的下标,都可以反复使用使用下标模板来实现,或者使用Ctrl+L这个快捷键,两者是一样的。多层上标的输入方法相同,只是使用相应的上标模板和快捷键Ctrl+H。
如果是在Word中,是没有办法实现多层下标或者上标的,只能有一层,所以如果是多层建议使用MathType来编辑。以上内容向大家介绍了MathType多层下标的编辑方法,这个方法其实说起来也很简单,就是不停地使用MathType下标模板就可以了,需要注意的就是光标的位置要放正确,不然可能会有错误出现。很多人对此感到棘手是因为直接在Word中编辑时无法实现多层下标。如果想要了解更多数学符号的编辑方法,比如MathType弧度符号,可以参考教程:MathType输入弧度符号的两种方法。
展开阅读全文
︾