发布时间:2016-11-28 13: 43: 01
我们可以在MathType中编辑公式符号字母,无意间把工具栏拖出来怎么恢复呢?在对公式进行批量修改,保存后调用怎么恢复默认操作呢?以下详解公式编辑器恢复默认操作的两种方法:恢复工具栏的方法、恢复以前格式的方法。
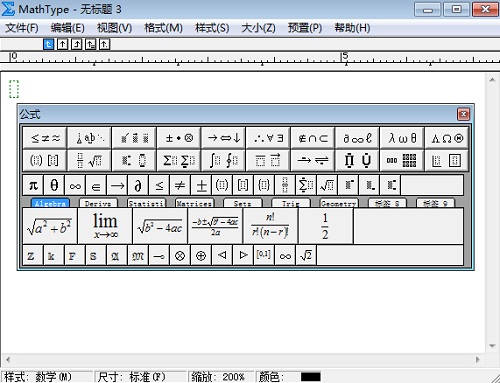
1.鼠标一直按住公式对话框的右下角空白区域。
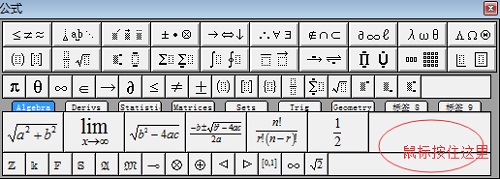
2.拖动公式对话框到标尺位置,工具栏将恢复默认。
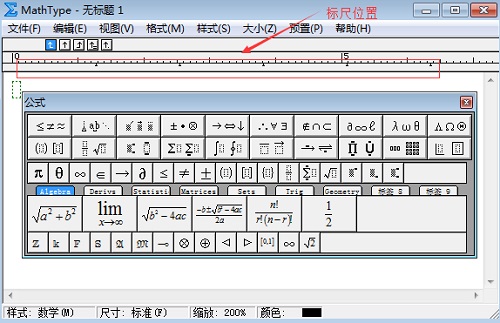
3.如果编辑器中没有显示标尺,就需要把公式对话框拖到菜单位置,工具栏也会恢复默认。
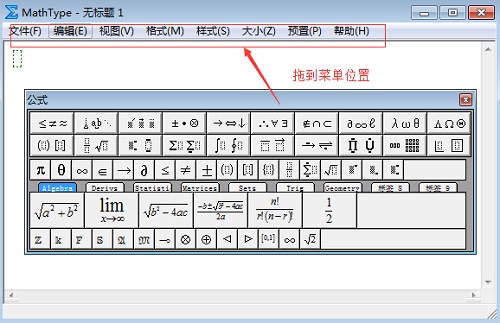
1.双击一个公式,打开MathType,进入编辑状态。
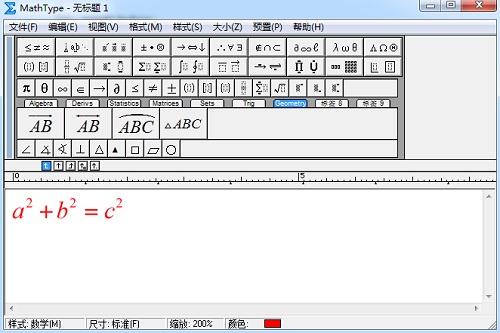
2.选中公式内容,点击“预置”——“公式预置”——“加载出厂设置”,在弹出的对话框中选择确定即可。然后关闭MathType回到Word文档。
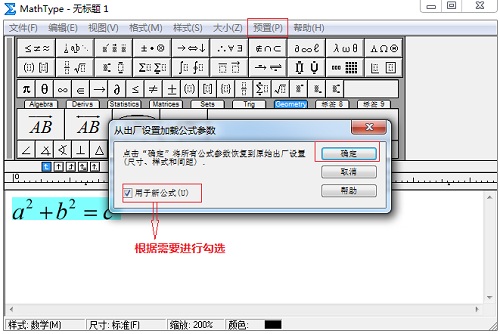
按照上面的方法就可以将MathType恢复默认操作和恢复工具栏的操作了,学习了该教程,在使用MathType时出现该问题,就不会惊慌失措了。如果想要了解更多的编辑方法,点击公式编辑器6.0下载即可下载最新版本MathType 6.9b。
展开阅读全文
︾