发布时间:2016-10-21 11: 20: 45
MathType能够编辑出很多的公式,但是在用MathType编辑公式时,必须要使用其中的模板才能编辑,尤其是一些公式中添加有其它符号的时候,比如锯齿波浪符号。锯齿波浪符号本质上也属于波浪符号,但是它与我们平常使用的波浪符号又不太一样,那么在MathType怎么编辑我们需要的锯齿波浪符号呢?下面来介绍MathType锯齿波浪的具体编辑方法。
具体操作步骤如下:
1.按照自己的使用习惯打开MathType公式编辑器,进入到公式编辑界面。

2.在公式编辑界面中,用鼠标点击MathType菜单中的的“编辑”——“插入符号”命令。
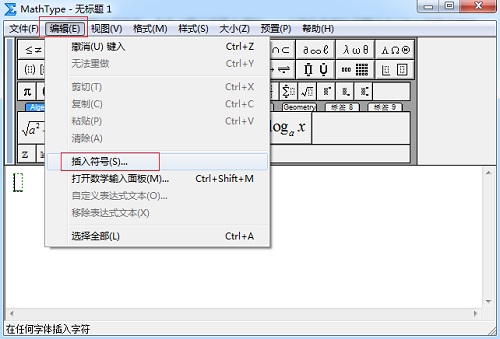
3.随后会弹出一个“插入符号”的对话框,在这个对话框中,将“查看”设置成“字体”——“宋体”这个查看方式,然后拉动滚动条,直到最下面的符号部分,会看到有波浪符号的出现。这个波浪符号与平常我们经常使用的波浪符号不太一样,这个波浪符号是锯齿形的,波尖很多,这也是它与大波浪符号不相同的地方。同时我们还可以看到这种波浪符号有两种,一种是单波浪形,还有一种则是加粗型的,这两个符号都可以使用,具体根据自己的实际情况来选择。
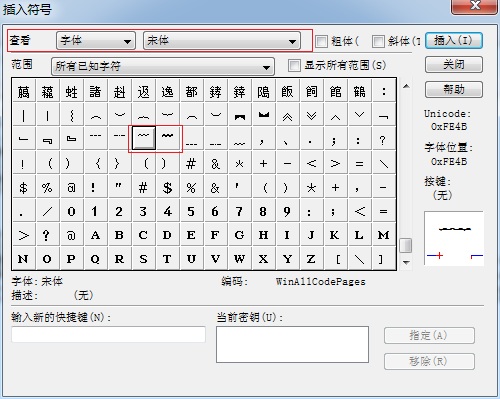
以上内容向大家介绍了MathType锯齿波浪符号的编辑方法。这个方法很简单,但是在查找符号的过程中有点困难,因为这种MathType符号查看方式下的符号有很多,里面包含有汉字、韩文和一些日文符号,因此在拉动滚动条的时候一定要格式注意,不然容易错过我们需要的符号。而这种锯齿波浪与我们经常看到的MathType波浪符号也有所区别,如果想要了解MathType波浪符号的编辑方法,可以参考教程:如何给MathType公式底部添加波浪线。
展开阅读全文
︾