发布时间:2022-10-09 10: 27: 54
品牌型号:联想GeekPro 2020
系统: Windows 10 64位专业版
软件版本: mathtype 7
转置符号,看起来与“T”字很像,但在公式编辑过程中是一种特殊符号,不能用“T”字代替。常用的专业公式编辑器mathtype,可轻松输入转置符号,并可在矩阵中添加。今天就让我们来了解下mathtype矩阵转置符号,mathtype矩阵如何左对齐的相关问题。
一、mathtype矩阵转置符号
转置,常用于矩阵中,是一种45度射线的镜像翻转,简单来理解,就是将矩阵的第一行变成第一列。如果矩阵是m×n阶矩阵,转置后就变成n×m矩阵。转置符号与“T”类似,但又不尽相同,接下来,一起来看看mathtype矩阵怎么插入转置符号。
1.插入矩阵转置符号
矩阵转置是一种特殊符号,可通过mathtype的“插入符号”来添加。如图1所示,完成矩阵的编辑(本文以A代替矩阵)后,打开编辑菜单中的“插入符号”。
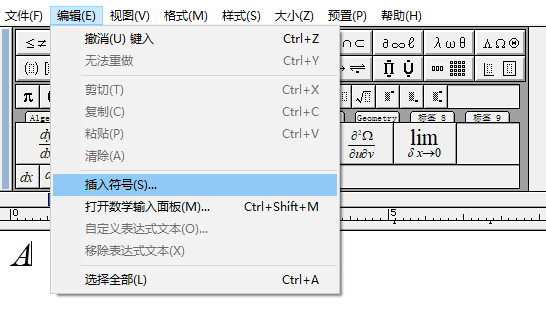
接着,如图2所示,在查看范围中,将筛选标注设置为“描述”后,点击“新的搜索”,添加新的搜索条件。
在弹出的“搜索与描述相符的文字”框中,输入“向下丁字”(转置的符号名,英文为down tack),点击“确定”。
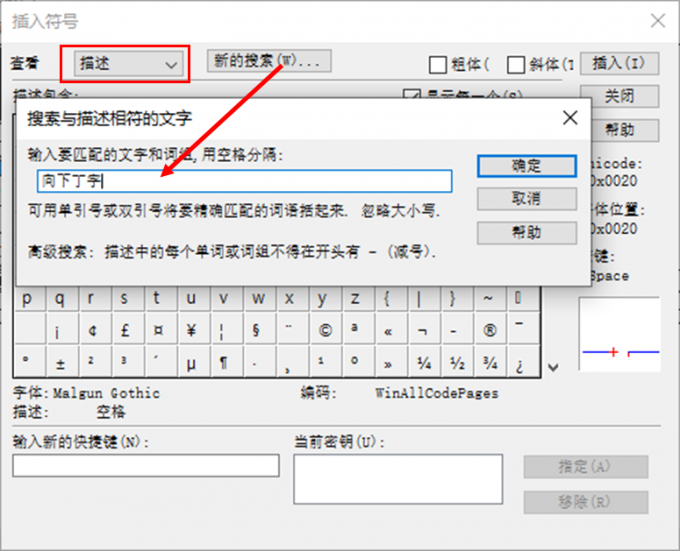
接着,如图3所示,即可快速搜索到转置符号,点击“插入”,将转置符号插入到编辑区的矩阵中。
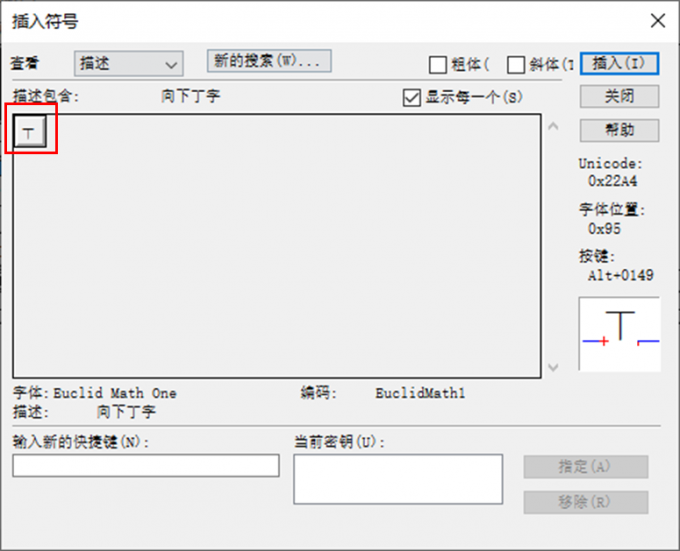
上述插入的转置符号会保持默认格式,因此,我们还需要将其设为上标,才能真正成为转置符号。如图4所示,点击上标功能,将转置符号的格式设置为上标。
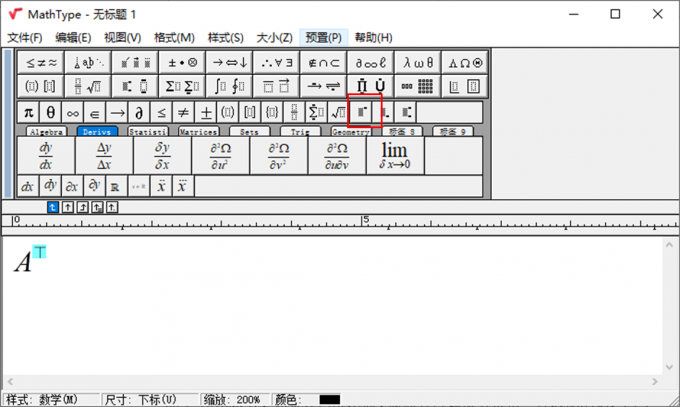
2.手写输入矩阵转置符号
除了上述的插入符号方法,也可以利用mathtype的手写板功能,进行转置符号的输入。
如图5所示,打开编辑菜单,选择“打开数学输入面板”。

然后,使用鼠标或手写板在编辑区写下“T”字后,点击右侧的“选择与更改”功能。
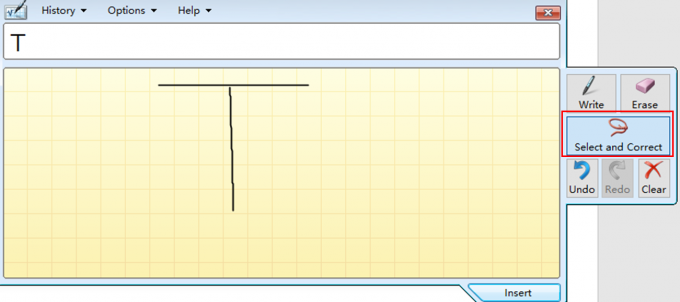
接着,点击刚才手写的“T”字,如图7所受,编辑区会出现可替代的符号选项。选择其中的“down tack”,即向下丁字,即可将其修正为转置符号。
完成修正后,点击右下角的“插入”,即可添加转置符号。
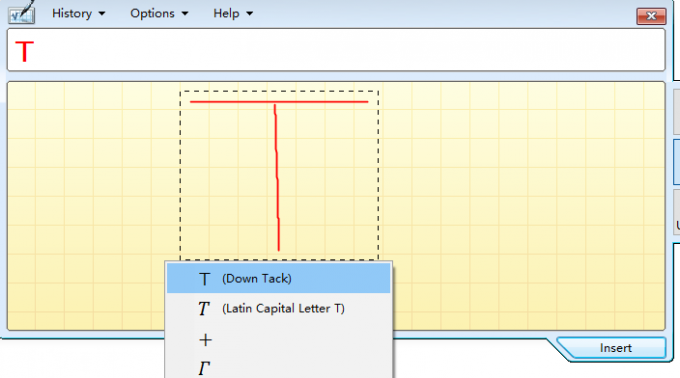
二、mathtype矩阵如何左对齐
上述主要讲述了mathtye转置符号的添加方法,那么对于矩阵中常用的对齐功能在mathtype中怎么操作呢?接下来,以mathtype矩阵如何左对齐来具体演示一下。
如图8所示,完成矩阵的编辑后,依次点击格式-矩阵-更改矩阵。
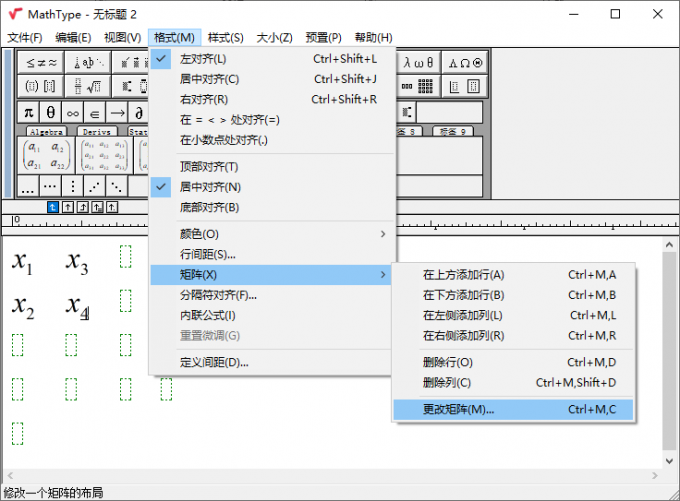
接着,在更改矩阵功能中,将“列对齐方式”设置为“左侧”,即可实现左对齐功能。当然,也可以选择“居中”、“右侧”进行对齐。
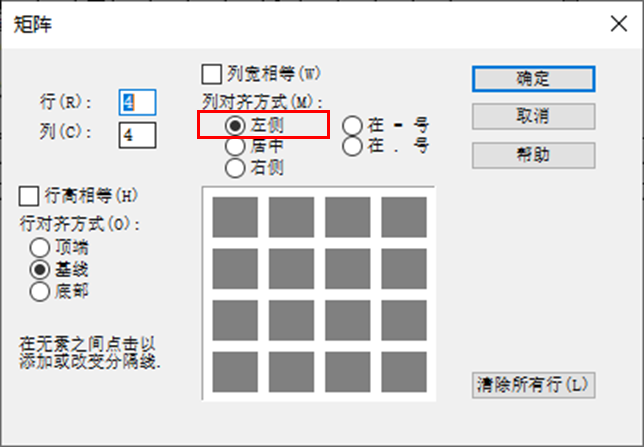
可以看到mathtype的左对齐操作还是很简单的。那么,如果想输入n阶矩阵,又该怎么操作呢?
首先,如图10所示,点击mathtype的括号功能,为公式添加一个大括号。
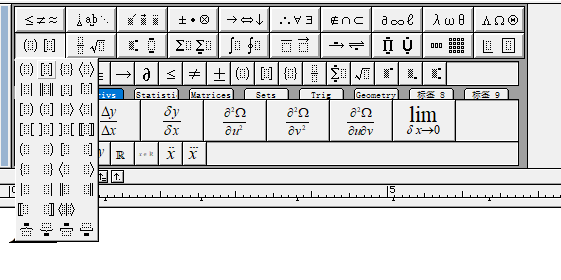
接着,如图11所示,将输入光标定位在大括号内后,点击矩阵输入功能,选择合适的矩阵模板。
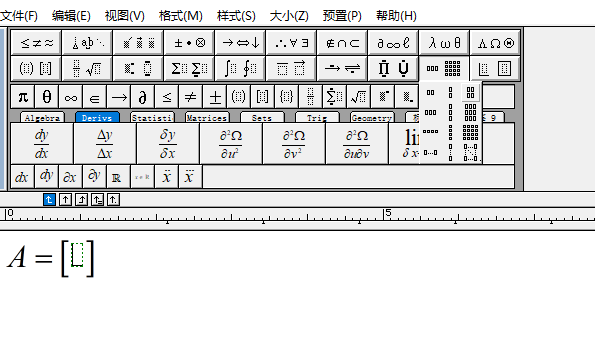
输入矩阵内容后,如图12所示,点击上下标输入模板,选择右上标模板。
添加模板后,在右上标中输入“n”字母,即完成n阶矩阵的编辑。看似复杂的公式,在mathtype中编辑起来还是很简单的,因mathtype配置了很多常用的模板,套用模板即可快速编辑公式。
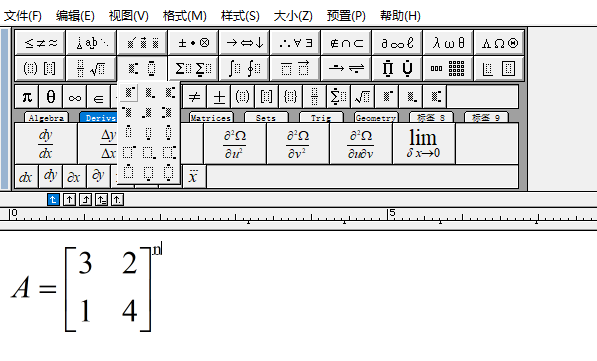
三、小结
以上就是关于mathtype矩阵转置符号,mathtype矩阵如何左对齐的相关内容。无论是矩阵的转置符号、n阶矩阵,还是矩阵内的对齐,mathtype都可以轻松实现,对比其他公式编辑器,mathtype拥有功能丰富、实用的优点。如平常有经常要编辑公式的,mathtype是很不错的选择。
作者:泽洋
展开阅读全文
︾