发布时间:2021-11-01 14: 57: 13
Visio是微软Office软件系列中在Windows系统下运行的流程图和矢量绘制软件,Visio可以画出流程图、组织图、时间表、营销图和其他更多图表,绝大部份人都是用它来画流程图,让沟通变得更加清晰,把复杂的流程画的更加简单,能够更突出重点。将数学公式编辑器xMathType 7(Win系统)与Visio一起使用,那我们就可以创建公式对流程图和图表进行注释或标记。
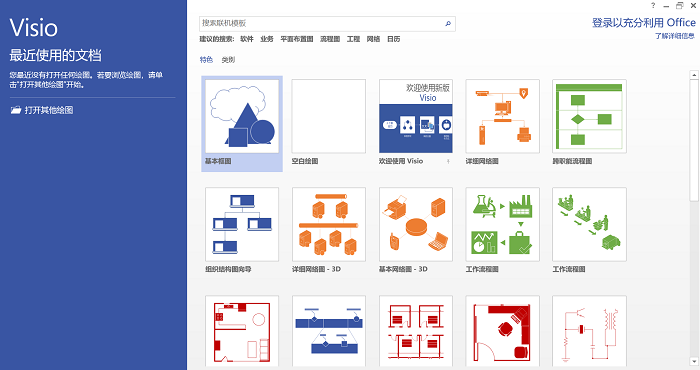
向Visio中添加公式
将MathType公式插入Visio有两种方法
首先我们需要在“预置——剪切和复制预置”中设置为“公式对象”。
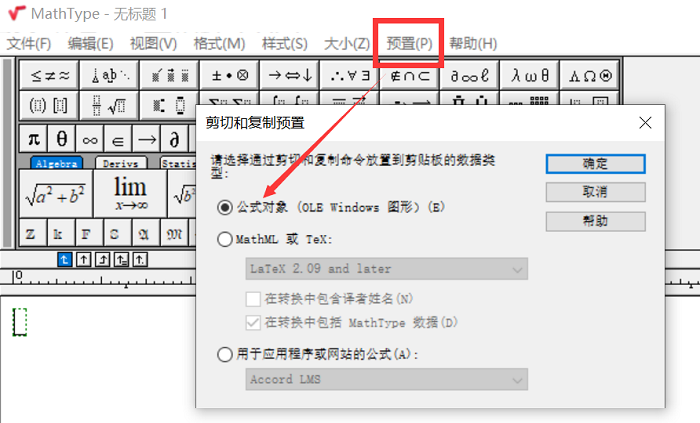
这样我们在将MathType公式复制粘贴到Visio上时就会以图片的形式展现。
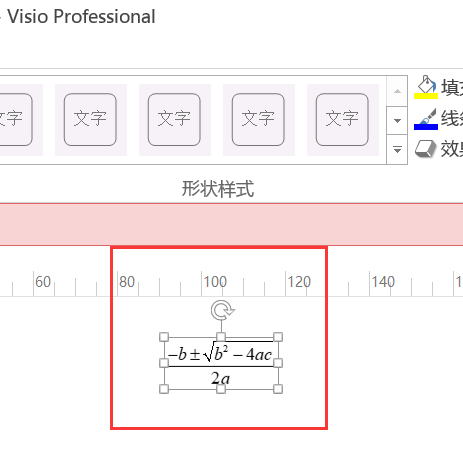
将公式粘贴进Visio后,通过双击公式,我们还可以直接打开MathType进行修改与编辑。
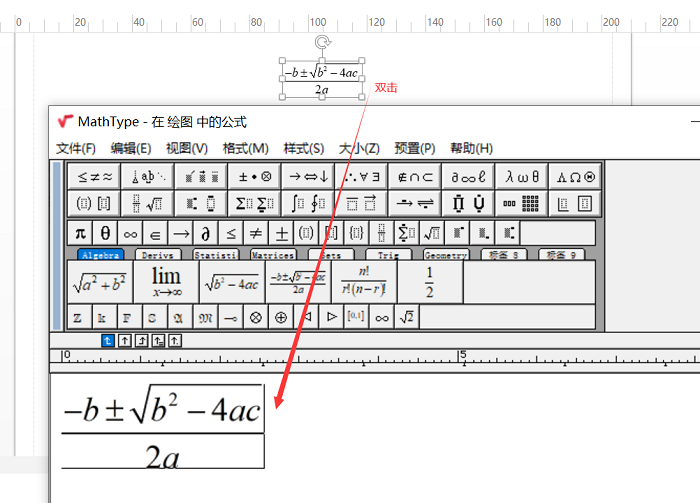
【注意】如果我们使用的是Visio 2013版本,那么会有一个问题,我们在将Visio中的图形图表与公式复制粘贴进Word中时,会变得有一点模糊。而在Visio 2016和更高版本上就不会出现这个问题。
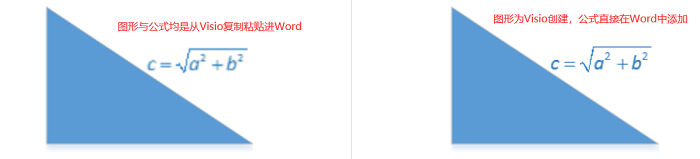
如果我们需要将Visio中的图表粘贴进Word中,那么可以使用Visio制作图表后粘贴进Word,随后直接在Word中使用MathType插入公式进行注释。
另外,我们使用Visio 2013创建PDF时,PDF中的公式也可能会显示模糊。像上面的情况类似,这个问题无法通过手动操作解决,只能将Visio 2013升级到Visio 2016或更高版本来解决这个问题。
在功能区中Visio的“插入”选项卡中的“对象”按钮。单击此按钮将弹出“插入对象”对话框。在此对话框中,从列表中选择MathType 7.0后点击“确定”。
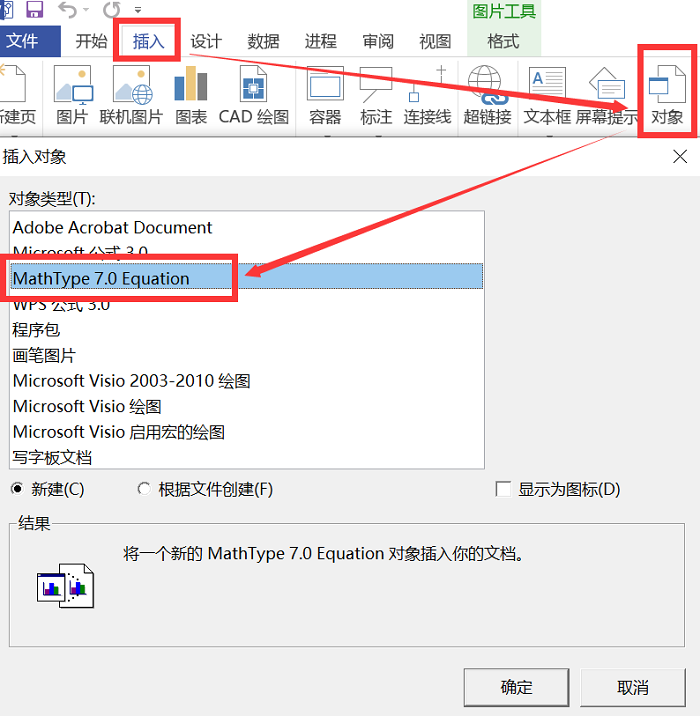
随后会打开MathType 7的工作界面,我们在MathType中编辑完公式后可以通过快捷键“Ctrl+S”保存公式,随后关闭MathType,公式就会保留在Visio中。我们可以用鼠标拖动将其移到对应位置。
若需要修改公式,只需双击公式即可打开MathType进行修改编辑。
以上便是在Microsoft Visio中使用MathType的两种方法,推荐大家尽量使用Visio 2016或更高版本,这样会更加方便。大家如需要了解更多关于MathType的使用技巧,尽情关注MathType中文网哟。
作者:∅
展开阅读全文
︾