发布时间:2021-07-26 13: 47: 44
MathType是一款专门为理科生设计的数学公式编辑器,它能够轻松地在文档中输入数学公式和符号。受到了很多老师和学生的欢迎,那么我们在写数学公式时,怎样使用MathType对公式设置样式和自定义样式呢?这里我们使用MathType(win 10)将教程详细演示一遍吧!
首先我们打开已经下载并安装完成的MathType软件,然后进入到主界面,如图1所示。
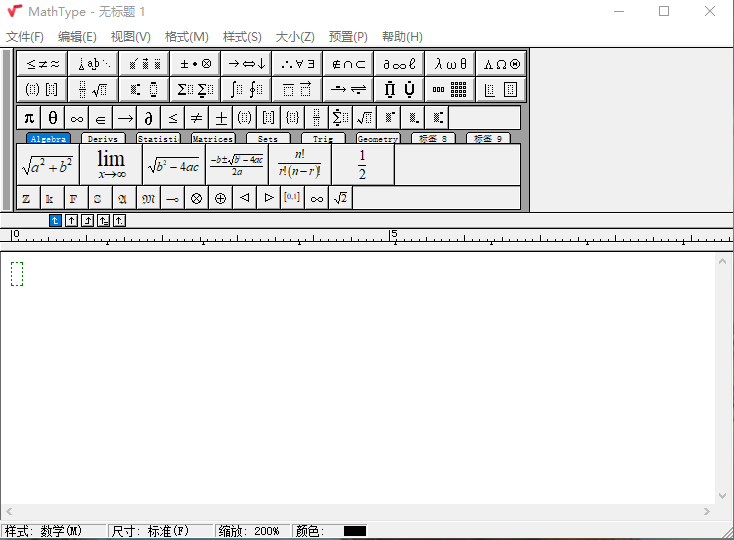
在下面的输入框中写下公式:
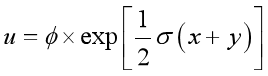
分数可以使用分数模板或快捷键“CTRL+F”,希腊字母φ和σ可以使用希腊字母模板或快捷键 “CTRL+G”/“Win+G”,之后必须输入与希腊字母匹配的英文字母。φ和σ分别对应的英文字母是f和s。“·”运算符位于的运算符模板。写入完成后如图3所示。
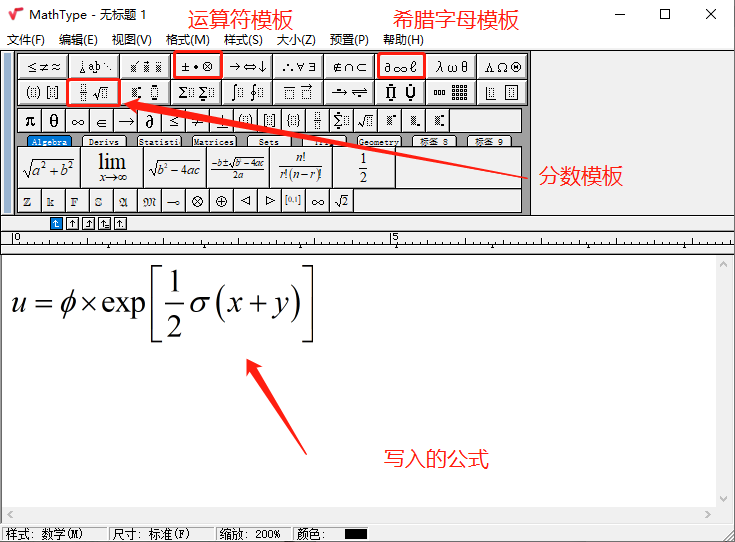
MathType给我们提供了很多已经设置好的样式包括“数学”、“文本”、“函数”、“希腊符号”等。
我们在输入窗口输入的公式,此时的样式默认为“数学”,想要设置其他样式,首先使用鼠标左键选中公式,然后在软件界面顶部,选择“样式”菜单栏,点击“文本”或其他样式。如图4所示。
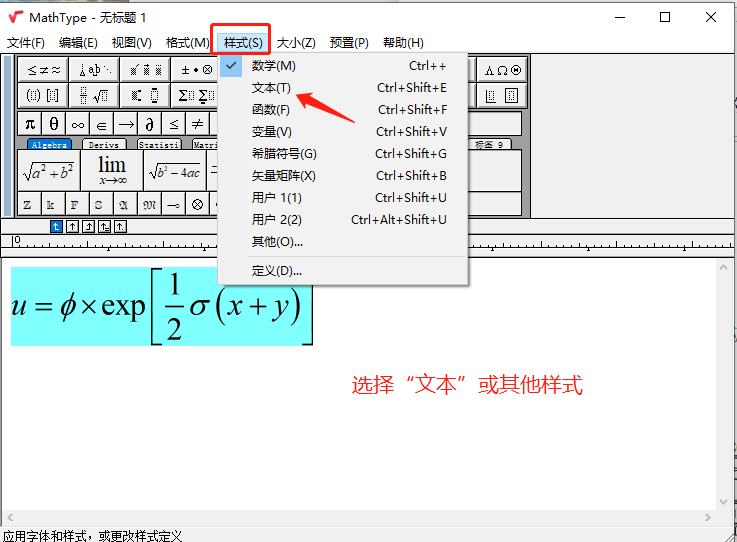
之后公式即改变为对应的样式,左下角的“样式”状态也会同时改变,如图5所示。
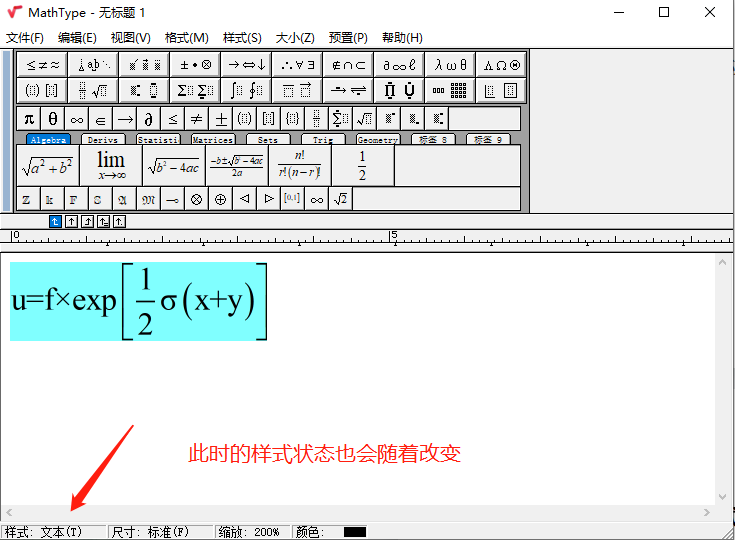
除了上面MathType提供的样式外,我们还可以自定义公式样式,首先也是鼠标左键选中公式,然后在“样式”菜单中点击“定义”,如图6所示。
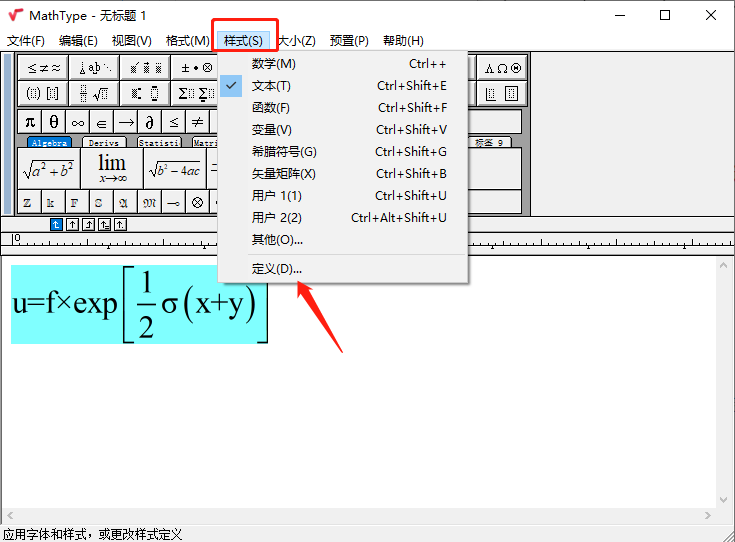
进入到定义样式窗口,我们可以选择“主要字体”和“希腊数字字体”的下拉框分别设置为“宋体”和“Buclid 符号和附加”,取消勾选“斜体变量”,之后点击“确定”,如图7所示。这里设置的样式只为做演示,可以根据自己需求修改。
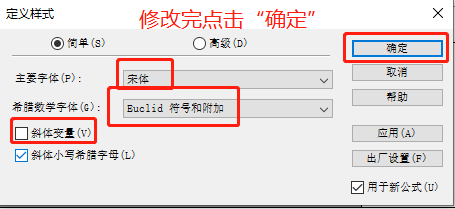
这样就完成了自定义样式的操作了,当然这只是简单自定义,高级部分可以自行探究,这里就不再演示了。效果如图8所示。
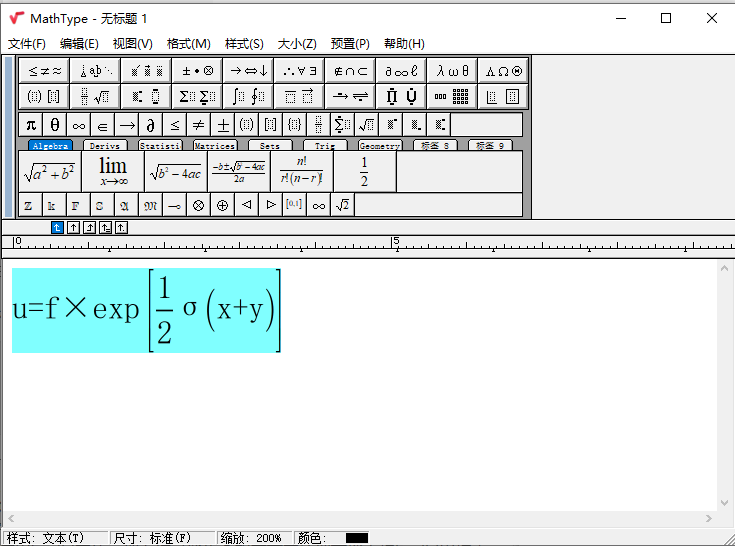
好了以上就是使用MathType对公式设置样式和自定义样式的详细教程,如果还需了解学习更多有关MathType的相关知识,敬请访问MathType中文网。
作者:茂杨
展开阅读全文
︾