发布时间:2022-07-07 11: 35: 50
品牌型号: DELL Vostro 3400
系统:Windows 10 64位家庭中文版(21H1)
软件版本:Mathtype 7.4.10.53
有时候我们已经在一个文档或者表格中用MathType公式编辑器插入了很多个方程式,但是在打印前预览时视觉上突然觉得公式小了不够突出,或者需要统一修改某个样式,这样一个一个改会非常耗时,而且容易漏改,这时我们就需要知道MathType公式编辑器格式如何统一改变,公式编辑器格式自动对齐的方法。
一、公式编辑器格式如何统一改变
我们在大家比较常用的Word上来进行演示操作,先在我们的Word上插入若干个公式。

1、修改Mathtype格式预设
双击文档中的一个MathType公式,即可打开MathType编辑器。
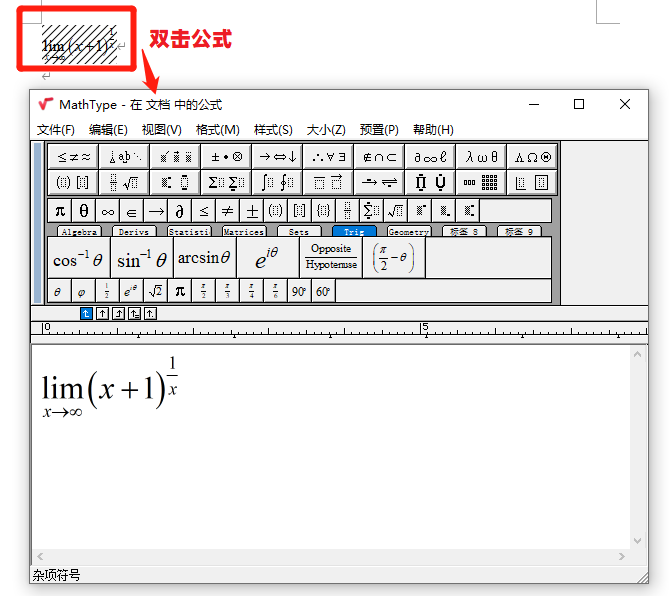
在MathType编辑器中点击菜单栏“大小”-“定义”。
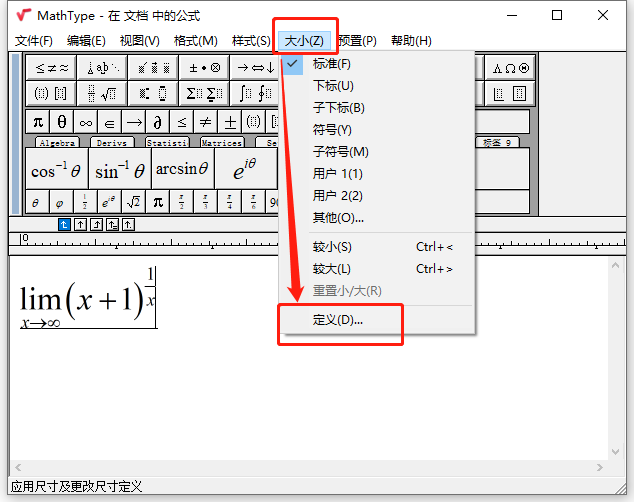
在这里我们可以修改MathType公式的预设尺寸大小。
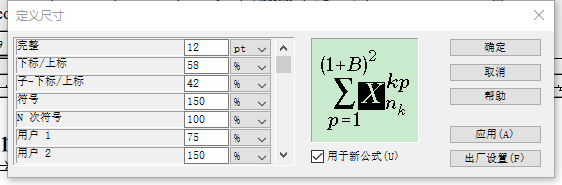
另外在菜单栏“样式”-“定义”-“高级”中,我们可以修改公式的字体设置。
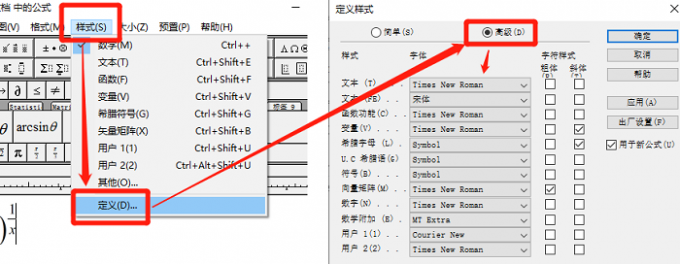
我们可以按照自己的喜好或者论文规范进行对应的设置,这里我们将公式的大小由图4的默认数值,调整为图6所示。

点击确定后,我们可以看到在MathType中的公式已经变大了。
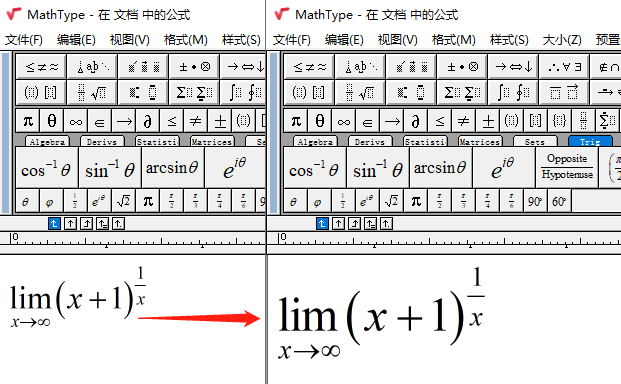
随后,我们可以通过在MathType中通过保存快捷键“Ctrl+S”将修改后的公式同步至Word中来,如图8所示,很明显看出来,之前我们双击的这个公式已经变大了。
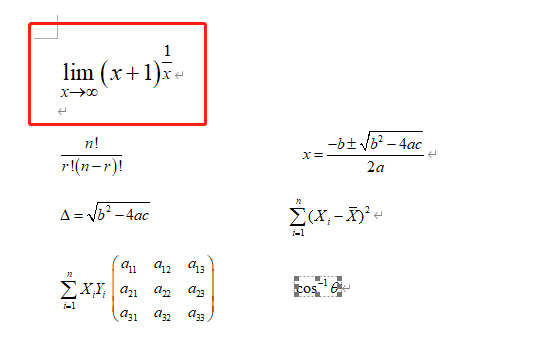
2、公式格式化
在修改完MathType公式预设之后,我们只需要进行全部公式格式化就好了,方法如下:

在Word菜单栏“MathType”-“格式化公式”中,勾选“MathType新的公式预置”与“整篇文档”的范围,并点击确定,即可统一修改所有MathType公式的格式。
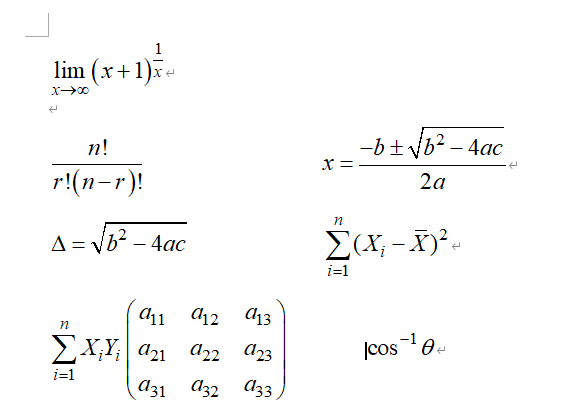
二、公式编辑器格式自动对齐的方法
上面我们讲了公式格式得分统一修改方法,但格式改好了并不意味着这些公式就能直接打印了,有些地方还需要做一些排版调整。
如图11所示的方程组公式,我们可以更改公式样式,让这个公式进行对齐,并且之后新输入的多行公式也会以同样的规则进行自动对齐。
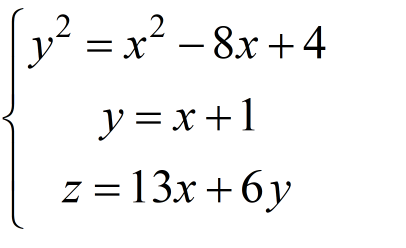
选中这些行的公式,注意不要选中前面或后面的大括号,随后打开MathType菜单栏的“格式”,大家可以根据实际需要选择对齐方式,这里我们使用“左对齐”。
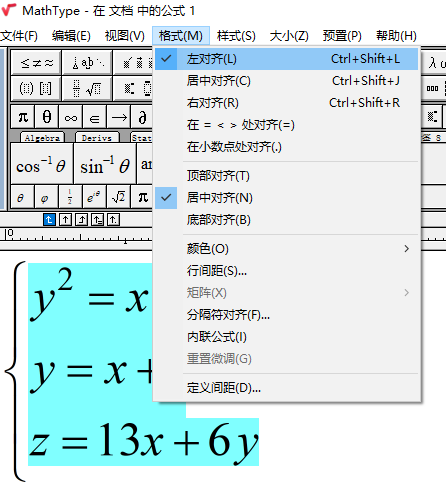
设置完成后,以后输入的公式都会以此规则进行自动对齐。
三、给公式加编号的方法
为了方便公式的引用与查阅,我们通常都需要给公式加上编号,插入公式编号有两种方法。
1、直接在插入公式时,选择“左编号”或“右编号”功能插入公式,在MathType中编辑完公式并保存后,Word中的公式会自动在左边或右边添加编号。

通过这种方式添加的公式默认自动占据一整行的空间。
2、要在内联公式前后插入编号,只需将光标放在想插入编号的位置,并直接点击菜单栏“MathType”-“公式编号”-“插入编号”即可。

3、上图中我们插入的编号格式为默认格式,若想要修改编号样式,我们可以点击“插入编号”旁的下拉框并点击“格式化”。
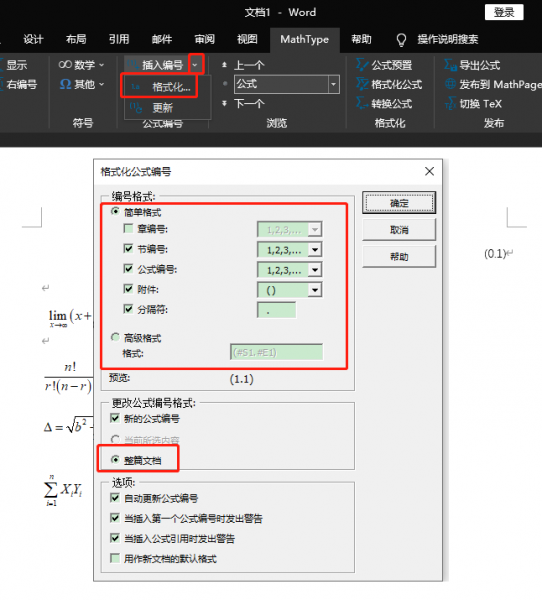
调整完编号格式后,记得勾选“整篇文档”作为格式化范围,随后点击确定,即可统一修改编号样式了。
以上便是MathType公式编辑器格式如何统一改变,公式编辑器格式自动对齐的方法了,如果想要了解更多MathType使用技巧,欢迎关注MathType中文网站。
作者:∅
展开阅读全文
︾