发布时间:2022-04-18 11: 46: 51
品牌型号:惠普星14
系统:Windows 10
软件版本:MathType 7
使用MathType 7编写较长的式子或者多个分行的公式时,mathtype默认的格式不够美观,这时候就需要使用者自己动手进行设置了,以此来达到理想的效果。那么,我们该如何通过对齐操作来实现目标效果呢?下面将会详细介绍mathtype怎么对齐,mathtype对齐格式显示灰色不能使用。
一.mathtype怎么对齐
比如在进行数学相关论文的写作时,文中可能有较长的等式,mathtype默认的对齐方式是左对齐,效果如下图所示。
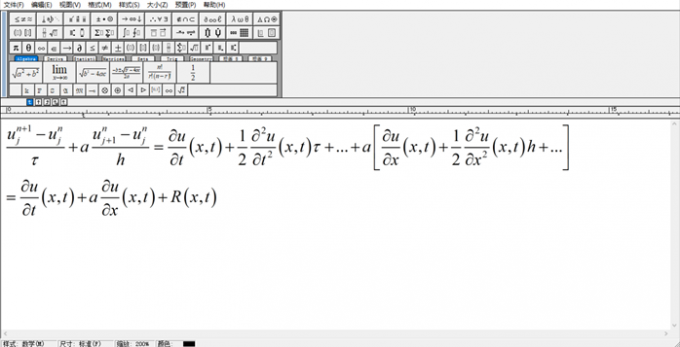
此时等式的显示效果比较差,下面我们可以自行选择对齐方式,从而得到更漂亮的显示效果。
1.找到菜单栏中的“格式”选项,可以在下拉列表中,可以看到有三部分的选项,第一部分为我们想要修改的部分,包含“左对齐”、“居中对齐”、“右对齐”、“在=<>处对齐”以及“在小数点处对齐”五个选项。
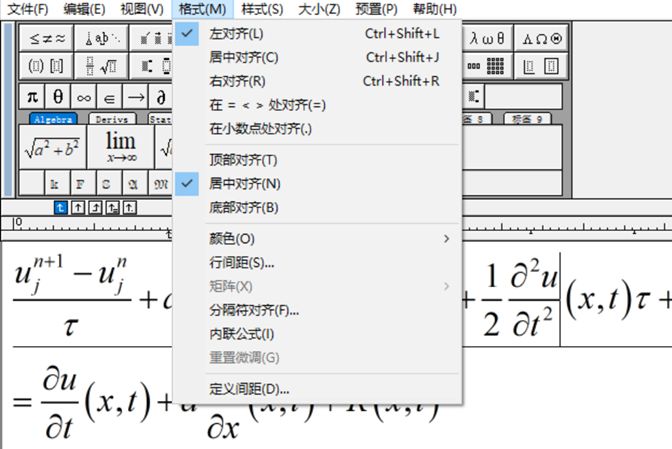
2. 我们选择“在=<>处对齐”,即可得到下面的效果,可以看到等式变得整齐了。
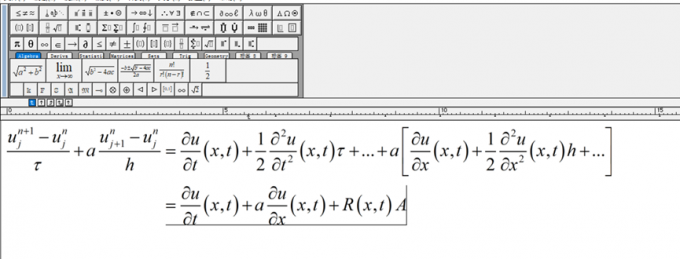
3. 当有其他对齐需求时,可以在“格式”下拉列表中选择自己需要的对齐选项。
二.mathtype对齐格式显示灰色不能使用
当我们的公式只有一行内容时,“格式”中的相关对齐选项都变为了灰色,无法再进行使用了,这时候,公式只有一行,没有必要在mathtype中进行对齐操作,在使用时,具体的格式直接在相关文档编辑器中设置即可。
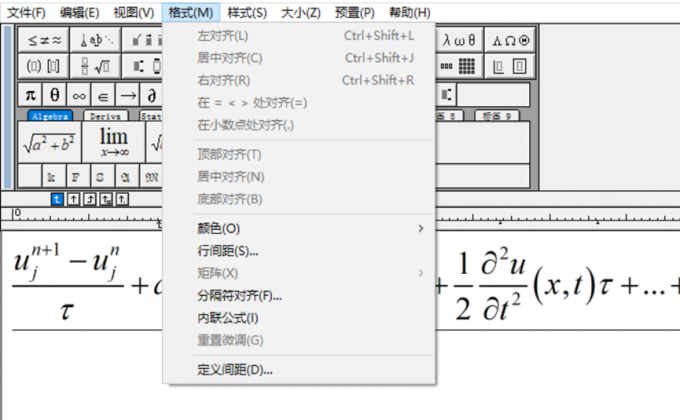
三.mathtype怎么使用制表符实现对齐
当我们不想使用mathtype中默认设置的对齐格式时,有没有什么方法可以自定义对齐格式呢?当然是有的,我们可以通过制表符来自定义对齐格式,下面介绍具体操作。
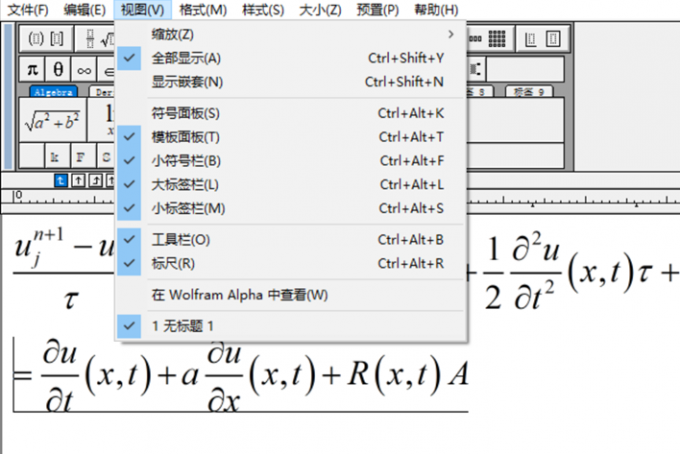
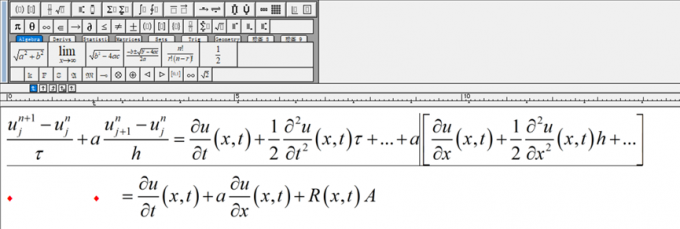
总结:当公式显示效果不佳时,可以通过改变对齐格式得到改善,本文介绍了mathtype怎么对齐,mathtype对齐格式显示灰色不能使用,还有mathtype怎么使用制表符实现对齐的内容。mathtype有许多实用的技巧和功能,这需要使用者在使用过程中不断进行学习,从而更加熟练地使用mathtype。
展开阅读全文
︾