发布时间:2016-06-20 16: 40: 16
箭头是一个很常见的符号,不只是在数学中,在各个方面出现的频率都很高,因此在数学公式中出现时,用MathType编辑公式时也要尽量地能够编辑出这些符号。箭头符号在MathType中有很多,使用时非常方便。下面就介绍MathType双向斜箭头的编辑方法。
具体操作方法如下:
方法一:
1.按照自己的使用习惯打开MathType公式编辑器,进入到编辑页面进行相应的编辑

2.移动MathType鼠标,在MathType模板中选择点击“箭头模板”,在箭头模板所列出来的模板中,选择双向斜箭头就可以了。根据你自己的需要选择某一个方向的箭头模板就可以了。
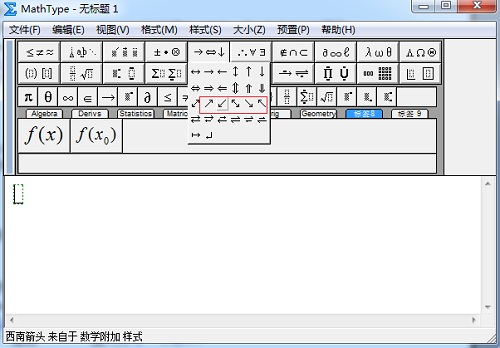
这是直接利用MathType模板的方法进行编辑,还可以利用插入符号的方法来编辑。
方法二:
1.在MathType工作界面中,选择MathType菜单中的“编辑”——“插入符号”命令。
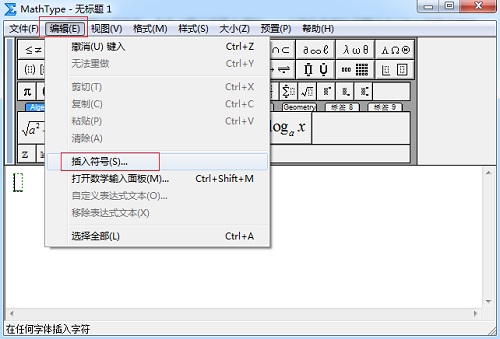
2.在插入符号对话框中,将“查看”选择为“描述”,对话框出会出现许多相应的模板。拉动符号面板的滚动条,找到你想根据双向斜箭头符号后,点击插入就可以了。
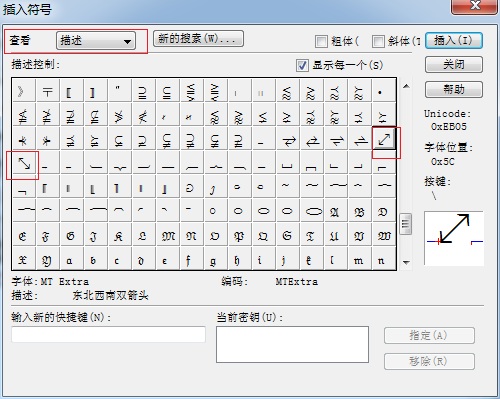
从上面这两个方法也可以看出,MathType双向斜箭头完全可以直接利用模板来输入,插入符号的方法虽然也可以实现,但是相比起来要麻烦一些,MathType箭头模板由于用得比较多,所以一般来说都是采用直接使用模板的方法,甚至有时还会用快捷键来完成,这样编辑过程会理快。如果想要了解更多MathType数学符号的编辑过程,可以参考教程:小于号里面加点怎么用MathType编辑。
展开阅读全文
︾