发布时间:2016-04-19 14: 37: 36
在数学公式中,上标和下票是非常常见的,它们经常出现在各种的数学公式中,尤其在变量比较多的时候,下标就会用得很多,而如果又涉及到很多运算过程时,上标也会出现,那么这种公式中的上下标同时出现的情况怎么用MathType编辑呢?下面就来介绍MathType上下标同时输入的编辑过程。
具体操作过程如下:
1.打开MathType公式编辑器这个软件,打开方式随意,按照自己的习惯即可。

2.输入所需的数学变量后,在MathType模板中选择上标和下标模板,在所列出的模板中选择“上标和下标”模板点击即可。也可以使用快捷键进行快速输入,其相应的快捷键是“Ctrrl+J”。
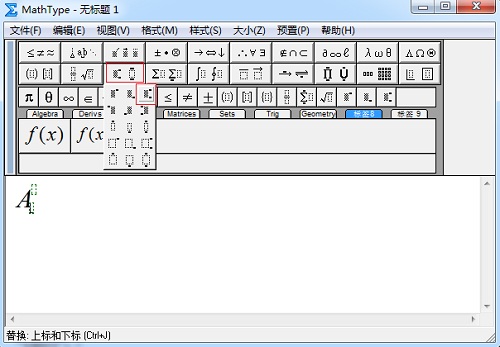
3.在相应的虚框中输入相应的上标和下标。比如平方和序号12。
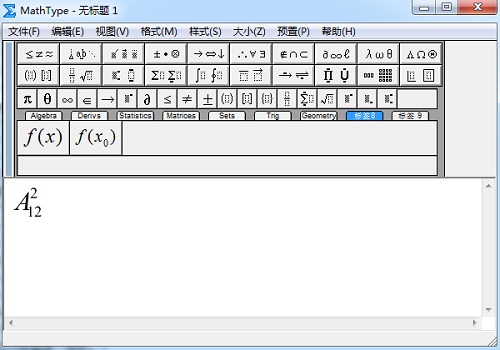
4.也可以使用“上标与下标”模板中的“上标和下标极限大型运算符”这个模板,只是这个模板通常运用公式比较复杂繁琐的时候。在有满足需要的时候可以采用这个模板,其它操作过程都是一样的。
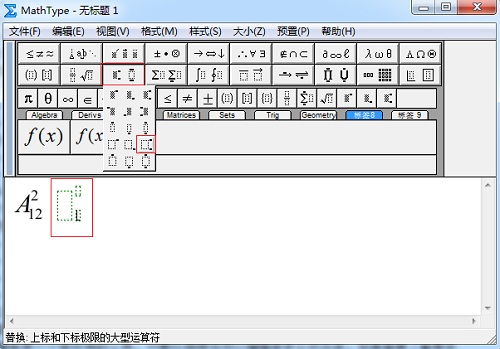
以上内容向大家介绍了MathType上下标同时输入时的编辑过程,其实操作过程很简单,只需要利用一个现有的模板就可以了。当然使用快捷键会使这个操作过程更加高效。MathType模板是一个很好用的工具,只要应用得当可以编辑很多公式出来。如果需要了解更多MathType快捷键的使用,可以参考教程:详解MathType的基本快捷键。
展开阅读全文
︾