发布时间:2016-05-27 14: 10: 37
在用MathType编辑公式时,有时候会出现找不到数学符号的情况,有时即使是找到了,虽然是同一个符号,但是与我们想要的符号却有区别,不符合我们的要求,比如下丁字符号。这个符号在使用是一般是斜着的,但是MathType中利用模板输入时却是正体,并且无法通过设置符号的字体为斜体这样的方式来实现,那这时候怎么办呢?下面就以MathType下丁字符号为例,介绍这种问题的解决方法。
当遇到这种情况是地,新版的MathType有一个很重要的功能就派上了用场,数学手写输入面板。利用MathType手写输入面板能够输入很多在模板中找不到的符号。
具体操作如下:
1.打开MathType公式编辑器,进入到编辑公式界面。在MathType菜单中点击“编辑”——“打开数学输入面板”命令。
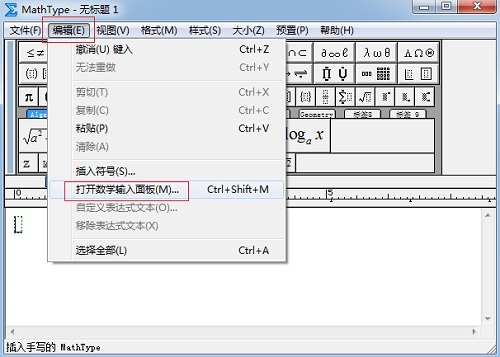
2.在数学输入面板中,移动鼠标写出你想要的符号,比如下丁字符号可以写成大写的T。
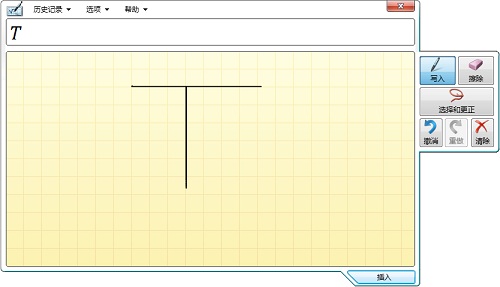
3.但是大写的T并不是我们想要的符号,就需要对符号进行校正。点击输入面板右侧的“选择和更正”命令。然后在面板上移动鼠标,将要修改的部分全部圈起来,这里可以将整个符号都圈住。
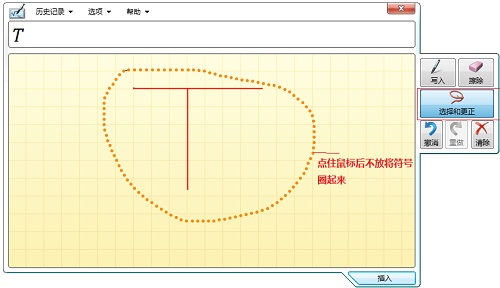
4.圈完全以后,会自动出现一个菜单,会列出一些可供选择的符号,根据名称选择你所需要的符号,比如这里是下丁字符号,选择点击好符号后,就点击面板下方的“插入”按钮。
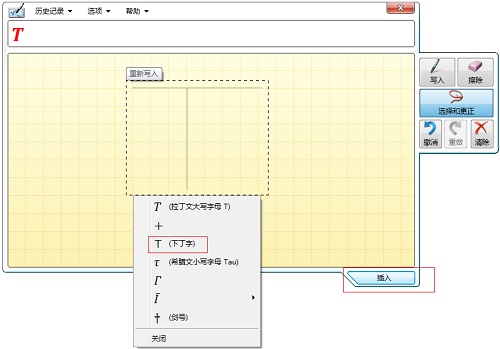
5.回到MathType的工作区域,会发现已经出现了我们所需要的斜着的下丁字符号。
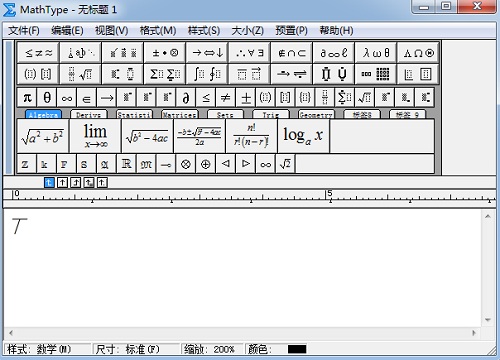
以上内容向大家介绍了MathType下丁字符号的编辑方法,这个方法有点特殊,是使用MathType手写输入面板再经过调整后才得到的。这种方法用起来也很方便,在自己找不到相应的符号模板进行输入时,就可以用这个方法来进行输入,可以很快地找到我们所需要的符号,如果想要了解更多MathType特殊编辑方法,可以参考教程:MathType如何快速输入公式。
展开阅读全文
︾