发布时间:2016-05-17 14: 19: 22
在一般比较正式的期刊中,理工类的文章中所出现的数学物理公式都是要对其进行编号的,这一期刊出版的基本要求。因此在文档中对论文进行编写时就需要对将要出现的公式进行编号。大多数情况下我们在编辑公式时都会选择使用MathType公式编辑器,虽然Office自带的公式编辑器也能满足一般的需要,但是MathType相比,仍然不够方便,在对公式编号这一点上表现得尤为明显。下面就来看看如何用MathType插入公式编号。
具体操作如下:
1.打开Word文档,点击在工具栏中的MathType选项卡。记住,此操作要在Word中进行,不是在MathType公式编辑器进行。
2.在MathType选项卡中,找到插入公式编号(Insert Equation Number)命令。同时与之对应的还有插入公式左编号(Insert Left-Numbered Display Equation)和插入公式右编号(Insert Right-Numbered Display Equation)。顾名思义,这两项是编号在左和在右的命令,如果直接使用插入公式编号命令,则编号是在光标所在的位置插入。
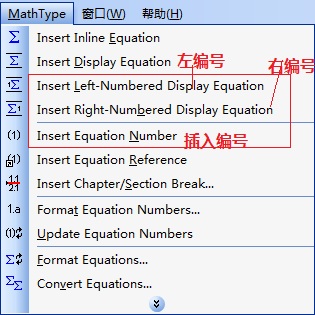
3.左编号、右编号和插入编号三个命令结果的区别如下图所示。大家可以根据自己的需要选择使用不同的命令。

以上就是MathType插入公式编号的操作过程,使用起来非常简单,在使用过插入编号命令以后,之后编辑的公式会自动自行编号,如果删除公式等等也可以直接将编号进行更新就可以了,而不用再重新手动编号一次,使用起来很方便。MathType很多功能都比自带公式编辑器要方便实用很多,在MathType还能保存常用公式,还能对公式编号格式进行设置,如果想要了解MathType公式编号格式的设置方法,可以参考教程:教你自定义MathType公式编号格式的方法。
展开阅读全文
︾