发布时间:2024-02-17 12: 40: 00
品牌型号:微软
系统: Windows 10 64位专业版
软件版本: mathtype 7
用户在使用word进行论文,研究的公式编写时,对编写的公式进行公式编号是不可少的步骤,那么在word中该如何给公式编号呢?本文将围绕word公式编号怎么加,word公式编号怎么右对齐这两个问题进行介绍。
一、word公式编号怎么加
本文将分别从word公式内置公式编辑器和外部公式编辑器(以mathtype软件为例)进行公式编号添加的介绍。
1.word内置公式编辑器
(1)插入公式
打开word软件后,在word工具栏中选择【插入】,找到【公式】,可以选择word软件中的内置常用公式,如果没有自己需要的公式,可以点击【插入新公式】来进行自定义编辑。
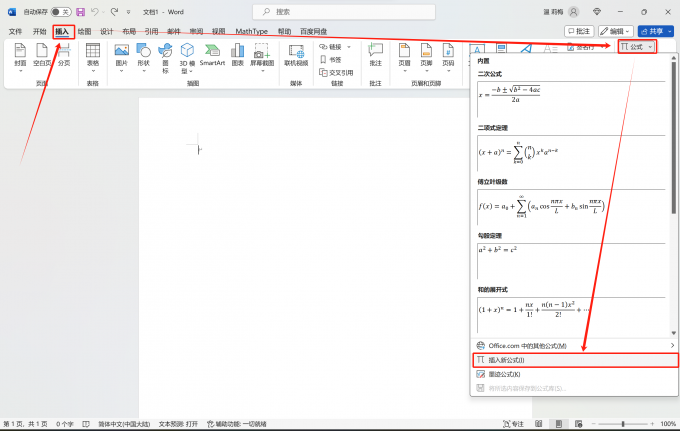
(2)插入编号
步骤一:“ctrl+A”选中所有公式,在【插入】工具栏中,找到【编号】,打开编号面板。
步骤二:打开编号面板后,用户根据自己需要在编号面板中选中编号类型,就可以完成公式编号的添加。
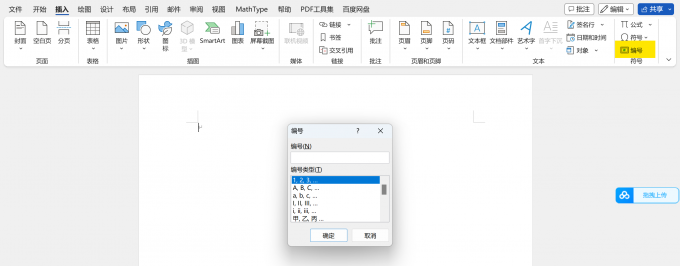
2.mathtype软件(外来公式编辑器)
(1)在word工具栏中找到【mathtype】工具,在其中找到【右编号】。
(2)点击【右编号】旁边的小三角,可以选择使用左编号或是右编号,用户根据自己需求选择即可。
(3)选中编号后,就会打开mathtype软件界面,在软件界面中进行公式的编辑。
(4)完成编辑后,关闭mathtype软件界面,并且保存,就可以完成编号的添加了。
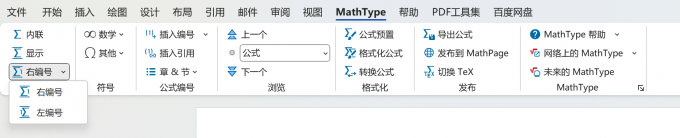
二、word公式编号怎么右对齐
word公式编辑器插入公式编号后,公式编号可能不在我们所希望的位置,那么我们该如何让word编号进行右对齐呢?
1.word内置公式编辑器
(1)在插入编号后,编号和公式一般会左对齐。
(2)如果想使公式编号进行右对齐,用“ctrl+A”选中全部编号。
(3)单击鼠标右键,在工具栏中选择【段落】打开段落面板。
(4)在段落面板中,把【对齐方式】中选中右对齐即可。
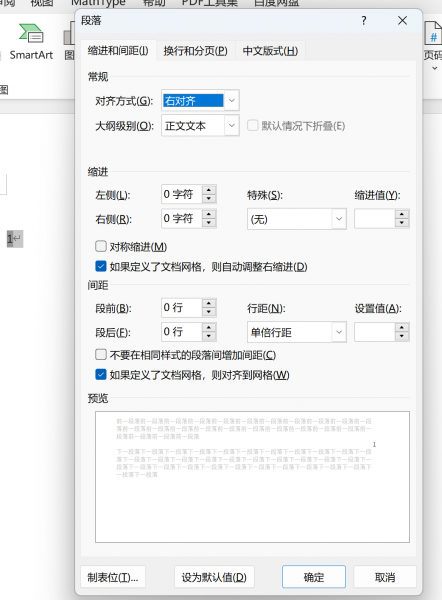
或者选择工具栏中的【开始】(注意过程中不要取消对公式的选中),然后在段落面板中选择右对齐即可。

2.mathtype软件
使用mathtype软件添加公式编号比word内置公式编辑器简单,只需要在【mathtype】工具栏中选择添加【右编号】即可。
如果想要选择mathtype公式编号的样式,可以怎么办呢?下面为大家介绍具体操作步骤。
(1)通过【mathtype】工具栏中找到【插入编号】,点击旁边的小三角。
(2)选择【格式化】,打开格式化公式编号面板。

(3)在格式化公式编号面板中可以对编号样式进行选择。
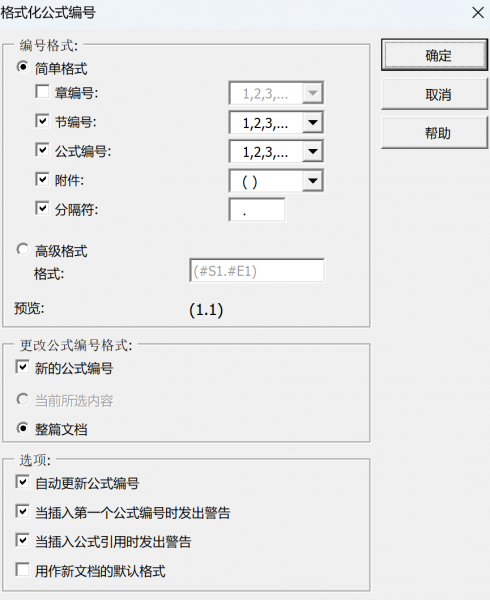
以上便是有关word公式编号怎么加,word公式编号怎么右对齐这两个问题的解答,希望对你有所帮助。
展开阅读全文
︾