
发布时间:2022-06-14 10: 55: 05
品牌型号:神舟
系统:win 10
软件版本:Mathtype 7
在word中使用公式编辑器,会发现文档内有一个背景斜线,可能有人会问公式编辑器怎么去掉背景斜线,公式编辑器斜线阴影怎么去除之类的问题。今天小编就和大家一起来聊聊如何解决这些问题。
一、公式编辑器怎么去掉背景斜线
在word中通过“插入——公式”或者“插入——对象”的方式来调出公式编辑器的话,那么刚一调出公式编辑器,word文档中就会有背景斜线。

其实这个背景斜线的存在,主要是为了区分公式和普通字符,是告诉大家这里插入了一个对象,它并不会影响编辑公式,相反,通过双击此对象,还能重新进入公式的编辑页面,对修改公式提供了很大的便利。
大家在调出公式编辑器后,可以先忽略这个背景斜线,直接在公式编辑器文本框中输入公式,输入完毕后,单击“文件”——“关闭并返回到(文档名)”。
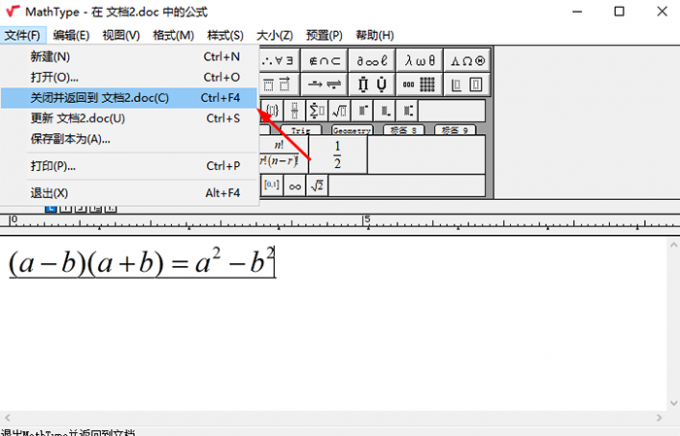
接着在弹出来的“MathType OLE关闭”弹窗中点击“是”。到了这一步,公式编辑器就会自动关闭。

再次回到word文档中,可以看到背景斜线已经自动去除了。后面如果不点击它,背景斜线不会再显示。

二、公式编辑器斜线阴影怎么去除
具体操作如下:
1、打开word文档后,双击Mathtype打开软件,然后输入公式。

2、接着拖动光标框选公式,然后“Ctrl+C”复制公式,再回到word文档中,“Ctrl+V”粘贴公式。

通过以上的方法,公式编辑器斜线阴影就不会显示在word文档中。当然,需要对公式进行修改时,双击公式会再次进入公式编辑器,同时公式的斜线阴影还是会显示,但这并不影响使用,关闭掉公式编辑器后,斜线阴影会自动消失。
三、wps公式编辑器怎样去掉底纹?
用word公式编辑器时,编辑的过程中会有底纹的存在,如果需要去掉这个底纹,可以先单击该公式,然后光标对准该公式,等光标变成十字箭头,再稍微拖动一下公式就能去掉底纹了。

好了,以上就是今天小编和大家分享的公式编辑器怎么去掉背景斜线,公式编辑器斜线阴影怎么去除的操作方法,这些方法都很简单哦,希望能对你有帮助。
署名:咚咚
展开阅读全文
︾