
发布时间:2016-01-15 17: 24: 56
在之前的MathType版本中,Word可以使用图形、图表或者其它图片对MathType对象进行组合,你可以将该组重新定位为一个单独的对象。而在新版本的几个Word版本中,则没有了这个功能呢?那怎样将MathType公式组合呢?
MathType的表达式或者方程通常是作为内联“对象”来插入的,这也就是说它们插入后属于文段的一部分,具有相同的外观与行为。Word是不能对内联对象进行分组的,但是这可以通过将对象的“文字环绕”属性的内联改为其它来实现。但是新版本Word版本不能将“浮动”的对象与其它对象分组,比如你在Word中创建的图象或者插入的图片。
一个好的解决方法就是将Word文档保存为DOC文档而不是默认的DOCX。将文件保存为DOCX比DOC格式有一些优点。比较大的优点就是SmartArt和DOCX比DOC文件更很很稳定并且不易崩溃。
举例说明,如果你想要创建一个直角边分别为a=5和b=6的直角三角形,如果你想要计算出c的长度,你可能需要画一个下面这样的图:
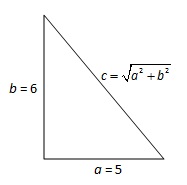
1.你可以在单个的MathType公式中分别输入a=5和b=6,但是你可以只使用文本框就能完成。将文本框的图形填充属性设置为“线条”——“无填充”,“轮廓“——“无填充”。
2.对于Word 2013,如果MathType公式是在文本框里面的话,你只能通过图形和其它对象来将MathType公式分组。只需要在Word中插入一个文本框,并将文本框的属性设置为无线条色和无轮廓填充,然后继续下面的步骤3。Word 2010和Word 2011中可以在文本框中随意使用公式。
3.对于c,在MathType选项卡中点击“插入公式分组”(Insert Equations group)中的“内联”(inline)。在Word 2011中或者点击MathType漂浮工具栏中的蓝色西格玛符号或者在MathType菜单中选择“插入MathType公式”)。
4.在MathType中编辑勾股定理求斜边c的公式,然后关闭MathType窗口。
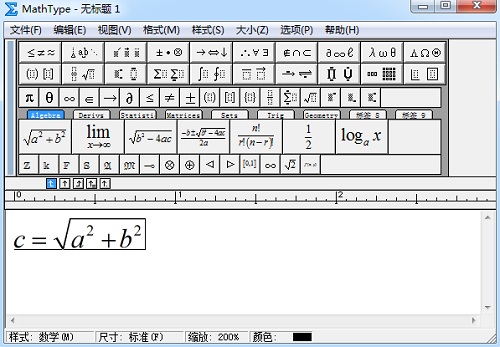
5.对于 Word 2010和Word 2011,这是个内联公式,我们需要将它改为漂浮状态。(对Word 2013来说,这个公式是在文本框的里面,所以它已经是漂浮的了)。
步骤如下:
(1)右击(Win系统)或者“Ctrl+单击”选择“对象格式”。
(2)在“布局”选项中点击“浮于文字上方”,点击“确定”。
(3)点击公式交将之拖动到你想要的地方,为了准确地调整其位置,你可以按下“Ctrl”键(Mac:选项(option键))再使用键盘上的上下左右箭头来进行微调。
(4)选中一个公式后,按下Shift键并点击其它对象——这个直角和其它2个边。(Mac中,有时候MathType对象会被取消选择,所以要注意观察确保公式能被选中,再次点击——全程都按下Shift键。)
(5)你会看到如下的状态:
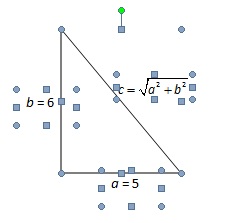
(6)Windows中,右击“分组”后点击“分组”——“组”。Mac中按下“Ctrl”键再点击该组后点击 “分组”——“组”。
注意:如果这些选项都是“灰色”不可用状态,你可能需要先将文件保存为拓展名为“.doc”的文件。
以上内容向大家介绍了MathType公式分组的操作过程,根据所使用的Word版本不同操作略微有些不同,但都是在相同的功能下进行设置,MathType在Word中使用有很多操作技巧,如果出现有关Mathtype与Word兼容的问题,可以参考教程:如何解决MathType与Word 2007不兼容的情况。
展开阅读全文
︾