发布时间:2016-08-18 14: 43: 46
我们在使用MathType公式编辑器编辑公式时,如果是在Word中打开时,用点击MathType菜单下的“插入显示公式”这个命令,相比于内联公式,显示公式具有更多的灵活性,并且在编辑排版时版面会比较好看。但是如果我们已经编辑好显示公式,但是又要将它变成内联公式时,该怎么办呢?下面就来介绍MathType显示公式变成内联公式的操作方法。
具体操作步骤如下:
1.双击已经编辑好的公式进入到MathType的公式编辑界面中。(这是针对已经是显示公式的的操作,如果还没开始编辑公式,则直接点击MathType中的插入内联公式)
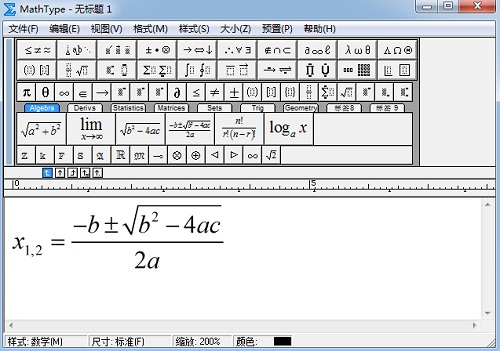
2.进入到编辑界面后,用鼠标点击MathType菜单中的“格式”——“内联公式”,再点开“格式”菜单时你会发现“内联公式”这一栏的前面已经出现了一个蓝色的小勾,此时就说明公式已经是内联公式,而不是显示公式了。
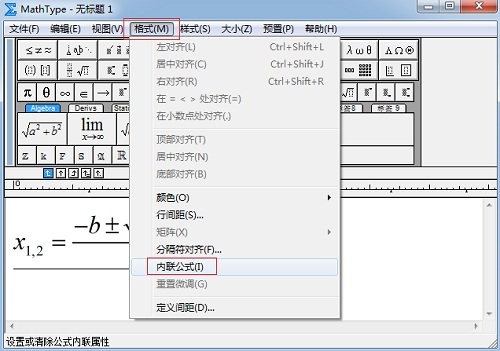
提示:这个操作可以在编辑过程中对公式进行显示公式和内联公式的转换,所以即使刚开始错了公式的类型也不要紧,完全可以在编辑的过程中进行更改。
以上内容向大家介绍了MathType显示公式转为成内联公式的方式,这个操作真的很简单,但是在没用过这个命令之前会对这个命令比较陌生,但是只要自己尝试着去用也不会有什么关系。内联公式与显示公式在公式的本质上没有区别,区别在于一个是作文文本的一部分与文本处于一行,而显示公式会自动另起一行。MathType选项卡中的命令有很多,这些命令是除了编辑公式之外的一些自动命令,在使用时非常方便,比如公式自动编号,批量修改公式格式等,如果想要了解MathType公式编号的功能,可以参考教程:如何用MathType插入公式编号。
展开阅读全文
︾