发布时间:2022-07-28 14: 34: 21
品牌型号: DELL Vostro 3400
系统:Windows 10 64位家庭中文版(21H1)
软件版本:Mathtype 7.4.10.53
我们在电脑上做理科教学课件或者编辑论文文章时,会需要用MathType公式编辑器来编辑各种数学公式与符号,包括常见的四则运算符号和平方、立方以及积分、极限符号、三角函数等等各类数学符号,那么指数方程在MahtType公式编辑器中平方怎么打,公式编辑器平方的分式怎么打呢?今天就来一起看看吧。
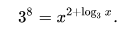
一、公式编辑器平方怎么打
一个数或公式的平方指的是它的二次方,是指数方程中指数为2的一种特殊情况,在MathType中输入平方公式的方法很简单,以图1幂指方程中的“X的平方”为例,按照操作顺序不同可以有两种方法。
1、将平方符号设为上标
输入字母“x”,接着输入数字“2”。
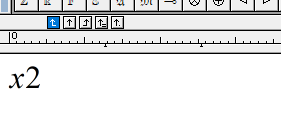
随后我们选中数字“2”,并在工具栏中点击“上标”符号功能,数字就会自动变成平方的上标样式。
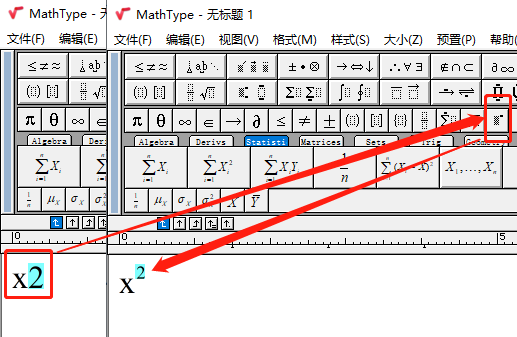
2、插入上标后输入平方符号
输入字母“x”,接着直接插入上标样式。
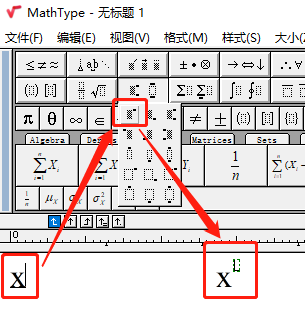
接着我们直接输入数字“2”就行了。
除了平方以外,诸如同性质的立方、多次方以及未知数作为指数的编辑方法也是一样的,只需插入上标样式,然后在编辑上标的内容即可。
二、公式编辑器平方的分式怎么打
在上面讲了平方、多次方的输入方法,接下来我们看看在指数为分数时的输入方法也不复杂。
前面步骤与图4一样,输入字母“x”,接着直接插入上标样式,随后在上标中再次插入分数样式。
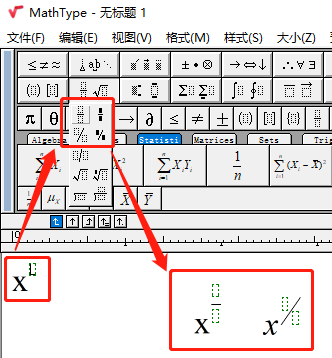
随后在分子和分母中分别输入对应的符号即可。
三、公式编辑器输入对数函数的操作方法
对数函数和指数函数互为反函数,可以能互相转换,两者都是数学中重要的基本函数之一。
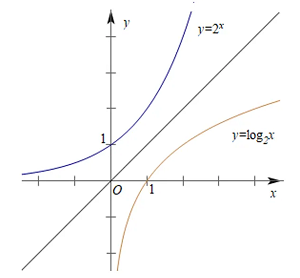
在前面已经给大家介绍了MathType中指数的输入方法,接下来来看看对数在MathType中的输入方法。
在MathType中没有对数“log”符号的预设模板,我们可以在编辑器中输入“log”符号,全选后用拖入上方的常用公式面板中,下次就可以直接调用对数模板了。
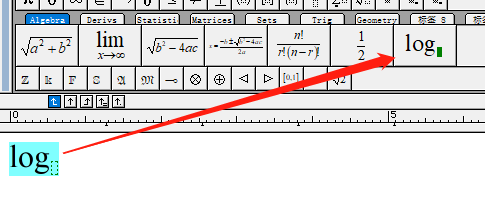
随后在对数函数中输入对应的底数与真数就可以制作出自己想要的指数函数了。
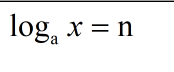
以上便是指数函数MahtType公式编辑器中平方怎么打,公式编辑器平方的分式怎么打,以及对数函数的编辑方法的全部内容了,如果想要了解更多MathType公式编辑器使用技巧,欢迎关注MathType中文网站。
作者:∅
展开阅读全文
︾