
发布时间:2022-07-25 15: 16: 02
品牌型号: DELL Vostro 3400
系统:Windows 10 64位家庭中文版(21H1)
软件版本:Mathtype 7.4.10.53
我们在做课件、试题或撰写研究文件时,通过MathType可以编辑复杂的数学方程,还能在各种文档中插入符号和公式,在文字与公式混杂时会需要手动空格排版,那么在MathType公式编辑器空格怎么打出来?公式编辑器的空格又怎么删除呢?今天我们就一起来看看吧。
一、公式编辑器空格怎么打出来
在如Word一般的文档工具中,如想要公式前后插入空格,可以直接在word中使用空格键插入。如想要在公式中间插入空格,就需要在MathType中操作了。
在MathType中编辑公式时,首次按下空间键时,会出现如图1所示的弹窗提示。
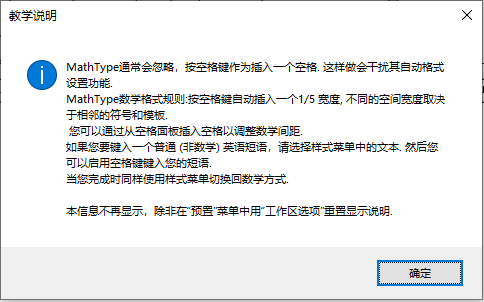
在图1中,MathType对空格键的使用与空格功能的实现做了比较详细的解释,简单来说,在“文本样式”中,我们可以使用空格键插入空格,而其他样式时则不行。
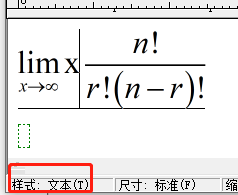
接下来我们会在实操中进行空格的插入方法,先在MathType中输入一个公式。
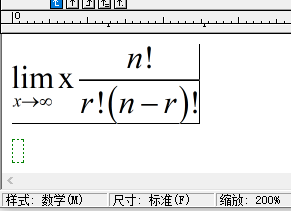
这时我们会发现左下角样式显示为“数学”,此时按下空格键就没有任何效果,这就是MathType忽略了空格效果。若想要输入空格,我们需要使用快捷键“Ctrl+Shift+E”或在顶部菜单栏“样式”中点击切换成“文本”样式。
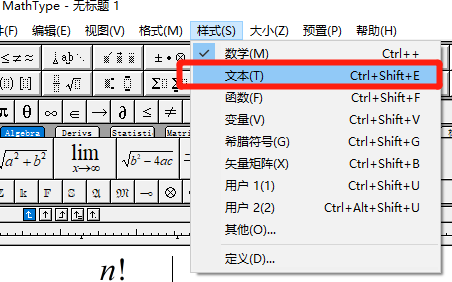
切换成文本样式后,我们就可以通过空格键来实现空格效果了。
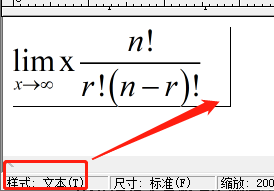
二、公式编辑器空格怎么删除
在Word文档中插入MathType内联公式后,有时会发现在公式后面有多余的空格,这种情况多见于6.X老版本MathType中。
这个问题我们可以通过编辑电脑注册表数值来解决。
在电脑桌面左下角搜索框中键入“regedit ”,然后打开电脑的注册表。
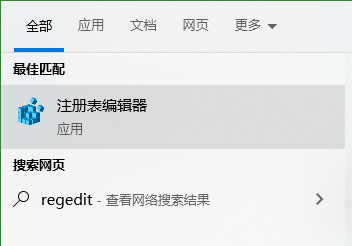
路径如下:计算机\HKEY_CURRENT_USER\SOFTWARE\Design Science\DSMT6\WordCommands,进入路径后,在右侧创建一个字符串值,该注册表名为NoSpaceAfterInline,值设置为1。
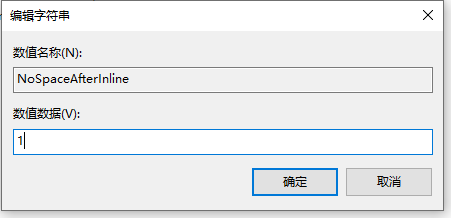
随后我们打开Word插入内联公式,公式后面就不会有多余的空格。
三、公式编辑器调整工具栏显示比例
在MathType中,工作区上方的工具栏中的内容是比较多的,而工具栏的大小有限,因此有部分符号字符会比较小,没有熟悉符号位置前,找符号还是有点费劲的。
这时我们就可将其显示比例调整得大一点,方便一眼就看到各种符号和模板,打开顶部菜单栏“预置”-“工作区预置”。
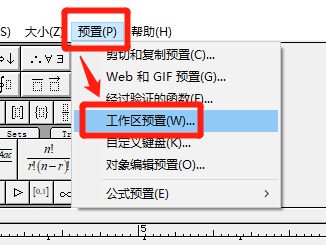
在这里我们就可以调整工具栏的大小了,MathType提供了小、中、大三种样式,默认设置为小,我们可以根据自己的分辨率与屏幕大小需要进行大小设置。
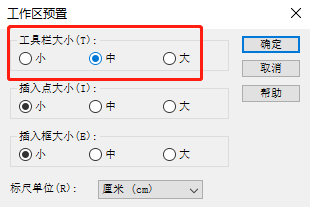
以上便是MathType公式编辑器空格怎么打出来?公式编辑器的空格怎么删除的全部内容了,如果想要了解更多MathType使用技巧,欢迎关注MathType中文网站。
作者:∅
展开阅读全文
︾