发布时间:2022-11-14 11: 47: 22
品牌型号:联想ThinkPad E14
系统:Windows 10家庭版
软件版本:MathType7
论文是否规整也是一项非常重要的评分指标,一篇文章中既有公式,又有文字,便常会出现行间距和对齐方式不一致的状况。那么,MathType行间距与word不一致,MathType和word文字不对齐该如何处理呢?对于行间距不一致的状况,我们可以通过调整【大小】的方式来完成。MathType和word文字不对齐则可以通过手动调整。下面来看详细介绍吧!
一、MathType行间距与word不一致
关于MathType行间距与word不一致,这里我们提供两种方法,一种是在MathType调整公式大小;另一种是通过调整【页面设置】的方式调整行间距。
1.调整公式大小
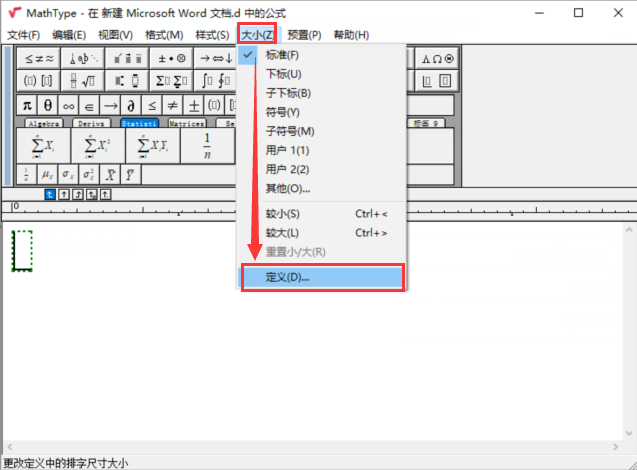
启动MathType,单击菜单栏【大小】,选中下拉菜单中【定义】便可启动【自定义】大小弹窗。
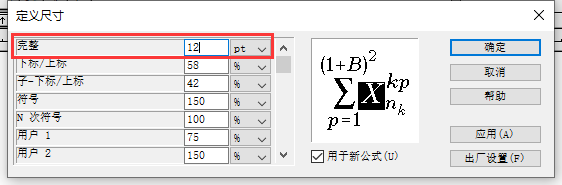
在自定义弹窗中,我们将【完整】的参数设置为【12pt】,单击确定便可。
2.设置段落
除了自定义设置公式大小外,我们还可以通过【页面设置】来编辑行间距。
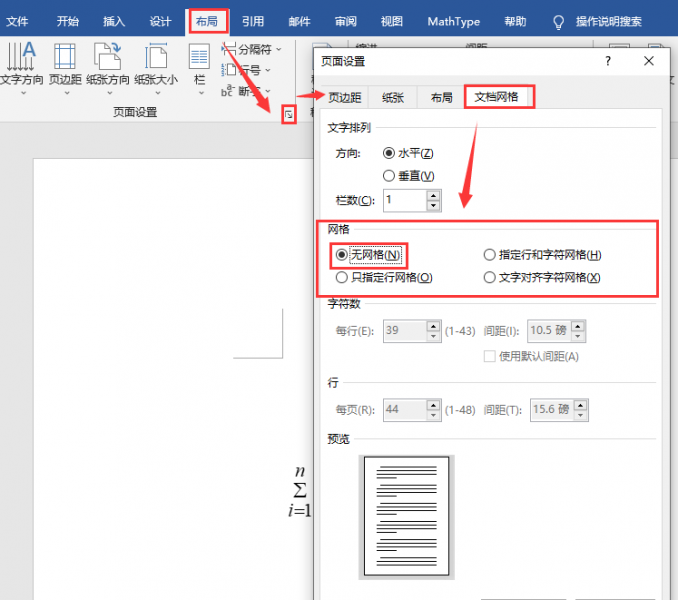
在word中单击【布局】,打开【页面设置】弹窗,单击【文档网络】,在【网格】区域选中【无网格】即可。
二、MathType和word文字不对齐
同样因为公式和文字的许多格式都不相同,所以除了整理行间距外,有时我们还需要整理公式与文字的对齐方式。
1.不能对齐
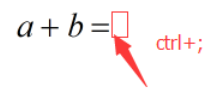
例如我们在【a+b=】后面添加【Ctrl+】,再换行后【=】便无法对齐。

2.解决方案
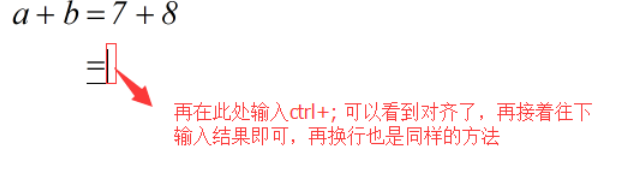
对于这种状况的解决,我们可以在换行后的【=】号后面再次输入【Ctrl+】便可实现对齐。
关于行间距,除了上面介绍的设置【大小】内【完整】的参数为【12pt】外,我们还可以可以在【格式】内设置行间距。
MathType如何在格式内设置行间距?
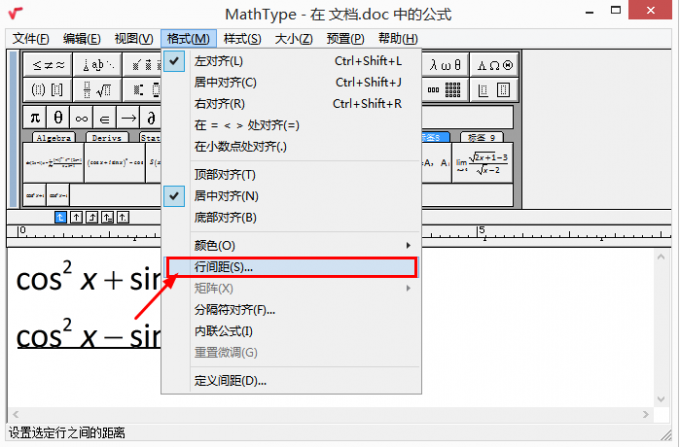
在MathType内输入公式后,单击【格式】下拉菜单,选择【行间距】,便可打开行间距的设置弹窗,在弹窗内【行距】编辑行间距参数即可。
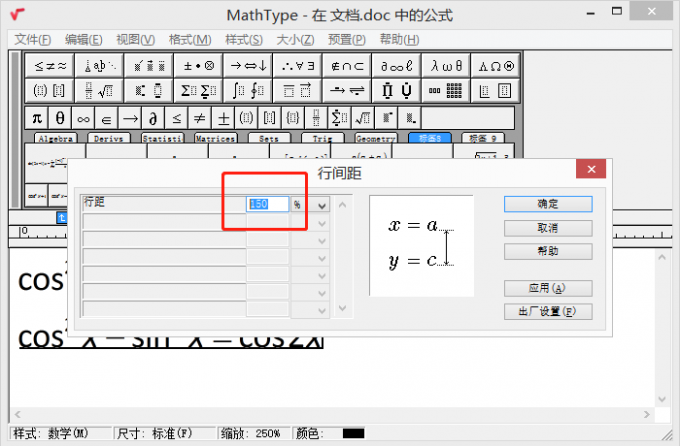
三、总结
以上便是,MathType行间距与word不一致,MathType和word文字不对齐的内容。MathType行间距与word不一致,我们可以通过MathType【大小】和【格式】以及word中的段落来设置。MathType和word文字不对齐,我们可以在输入公式换行后输入【Ctrl+】来调整。更多有关MathType使用技巧,请持续关注MathType中文网站!
展开阅读全文
︾