发布时间:2022-10-25 11: 37: 00
品牌型号:联想GeekPro 2020
系统: Windows 10 64位专业版
软件版本: mathtype 7
在mathtype编辑公式的过程中,我们可能遇到各种公式排版的问题。比如有些公式可以添加在文本后面,有些公式插入后就居中,其实这是mathtype公式添加方式不同导致的。接下来,就让我们来了解一下mathtype内联和显示的区别,mathtype怎么调内联公式行间距的相关问题。
一、mathtype内联和显示的区别
mathtype内联和显示,是两种不同的公式添加方式。内联适合用于连续文本的编辑,而显示则适合需要美观排版的文章。接下来,一起来具体了解下内联和显示的区别。
1.插入方式不同
mathtype的内联和显示插入,主要使用在word的mathtype插件中。如图1所示,点击插入公式的“内联”,可在文本中插入公式,使公式内嵌在文本中。在一些公式推导过程中,常需要使用内联公式来讲解公式的推导过程。
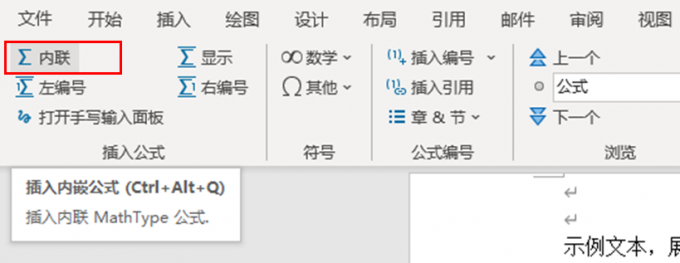
而点击旁边的“显示”,可插入另起一行的居中显示公式。这就意味着,显示公式不会与文本同行展示,适合引用公式解决问题的文章使用。
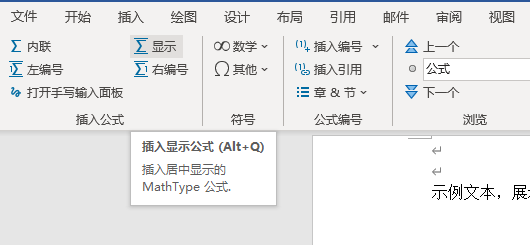
2.排版方式不同
mathtype内联和显示公式的最大区别是排版方式的不同,使得两种公式形式可用于不同的应用场景中。
如图3所示,内联公式可添加在文本前、文本中、文本后,与文本同行显示。内联公式编辑起来比较灵活,可与文本交叉出现而不影响文本的排版。

而显示公式,如图4所示,则会另起一行居中显示,其排版比较美感,不会受到其他文本的干扰,适合重要公式的单独展示。
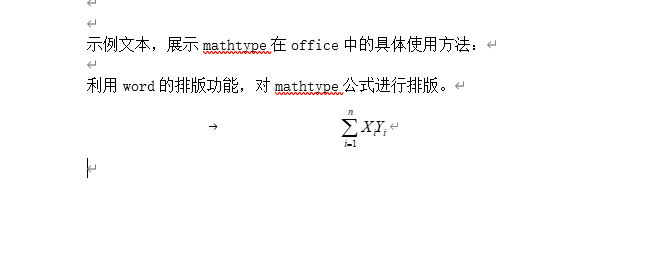
3.怎么将显示调整为内联
如果将公式插入为显示公式后,又想更改为内联公式,该怎么办?
在这种清空下,可双击显示公式打开mathtype软件的操作界面。接着,如图5所示,打开mathtype的格式菜单,选择“内联公式”,使其变成勾选状态,即可完成转换。
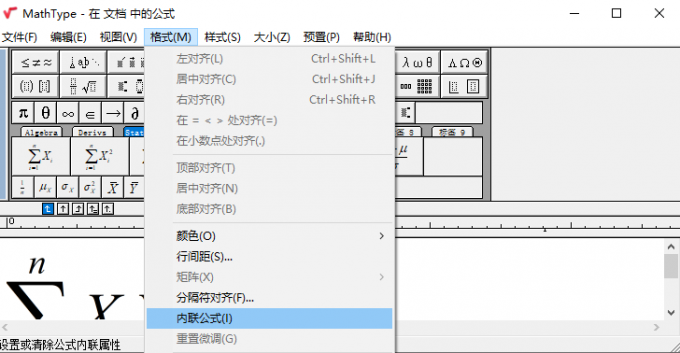
二、mathtype怎么调内联公式行间距
由于内联公式是与文本同行显示的,因此,可能会由于行间距过小的问题,导致公式显示不全、公式缺失等状况。遇到这种情况,可通过mathtype的内联公式行间距工具调整。
首先双击word文档中的内联公式,启动mathtype的操作界面。然后,按照以下两种方法调整行间距。
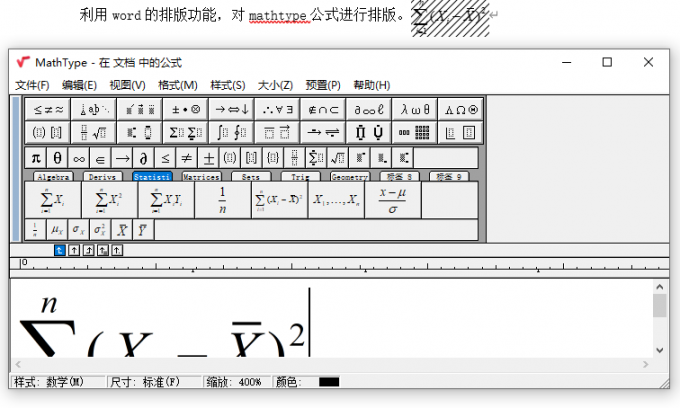
方法一:设置行间距
如图7所示,在mathtype的格式菜单中,选择行间距设置功能。

接着,如图8所示,按照所需的间距大小设置行距百分比。mathtype的默认行距为150%,调整间距数值时,可通过右侧的例子查看调整效果。

方法二:定义间距
第二种方法同样是使用格式菜单,如图9所示,打开“定义间距”功能。
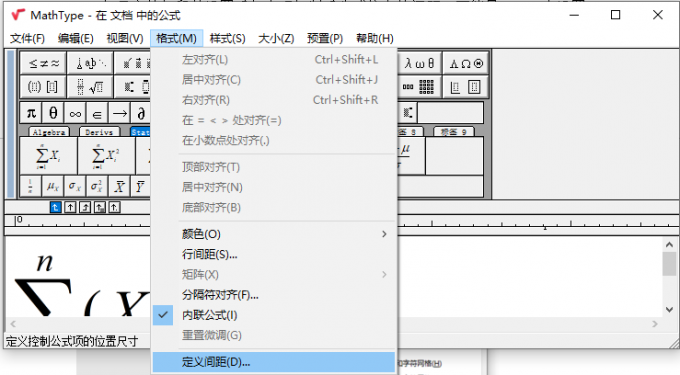
接着,如图10所示,调整行间距的数值即可。除了普通的行间距外,定义间距功能还能用于矩阵行间距、矩阵列间距等间距的调整。
另外,定义间距功能可直接用于新公式,而不仅应用于当前编辑的公式中。如需使用应用新公式功能,可勾选“用于新公式”。
调整完间距数值后,如需恢复默认的数值设置,可点击右侧的“出厂设置”。

三、小结
以上就是关于mathtype内联和显示的区别,mathtype怎么调内联公式行间距的相关内容。mathtype内联和显示可适应不同的公式排版需求,内联公式适合文本与公式同行显示的排版需求;显示公式适合公式单独一行居中显示的排版需求,可让大家的文章排版更加灵活。
作者:泽洋
展开阅读全文
︾