发布时间:2022-10-20 10: 49: 27
品牌型号:联想GeekPro 2020
系统: Windows 10 64位专业版
软件版本: mathtype 7
mathtype标尺是带有单位刻度的尺子,在公式编辑中,常用作公式的对齐。但很多人并不十分清除其实际用途,常将其用作手动的对齐。实际上,标尺是可以自动对齐的。接下来,一起来了解下mathtype标尺有什么用?mathtype标尺位置怎么改?
一、mathtype标尺有什么用
mathtype标尺主要用于公式对齐或查看公式的长度。与格式对齐不同,标尺的对齐是通过制表符实现的。由于公式的大部分位置都能添加制表符,这就意味着,mathtype可针对公式中的各种位置进行对齐,比如在等号、大于号等位置对齐。
如图1所示,mathtype的标尺工具包含制表符对齐工具与标尺。
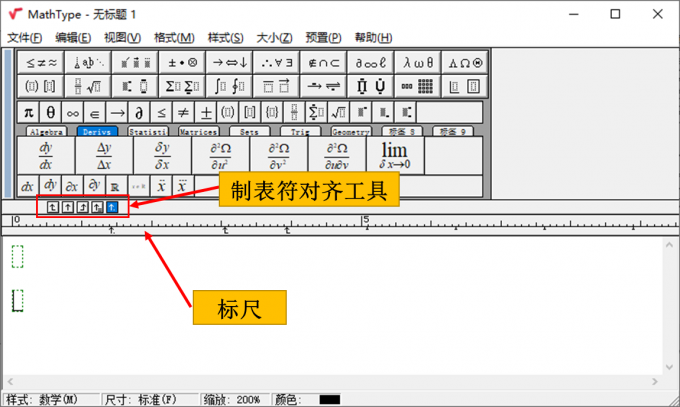
其中,制表符对齐工具的快捷方式如图2所示。这些工具分别代表了左对齐、居中对齐、右对齐等五种对齐方式。通过以上工具,可控制公式以制表符的左侧、右侧、居中等对齐。
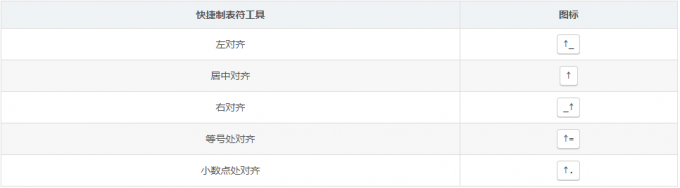
接下来,以具体的例子演示操作。
第一步:定位输入光标
标尺是通过制表符进行对齐的,因此需要先决定对齐的位置,再输入制表符。如图3所示,将光标定位在第二行公式的“=”符号前。

第二步:输入制表符
完成光标定位后,输入制表符快捷键ctrl+tab。如图4所示,可以看到刚才光标所在的位置插入了制表符。
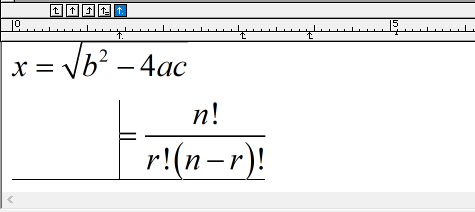
第三步:添加制表符对齐工具
如动图5演示,选择制表符对齐工具后,将其移动到标尺的对齐位置上。如果选择的是左对齐,会按照制表符的左边对齐;反之,选择右对齐就是按照制表符的右边对齐。
例子中使用的是按照“=”对齐,因此上下两个公式的“=”就会在标尺添加“等号处对齐”工具的位置对齐。
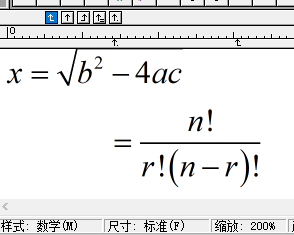
如需删除制表符对齐,只需按照动图6所示,将对齐工具从标尺上移除(将其移动到标尺以外的位置),即可去除对齐。
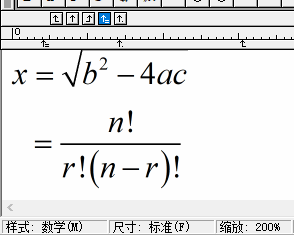
二、mathtype标尺位置怎么改
mathtype的标尺位置一般不能改动,如果不想标尺在编辑区的上方出现,可以将其隐藏掉。在编辑公式时,可先将标尺隐藏掉,待编辑完成后,再显示标尺辅助公式对齐。
mathtype标尺的隐藏很简单,如图7所示,打开视图菜单,点击一下选项中的“标尺”,去除其选项开头的勾选标志,即可隐藏标尺。如果想再次显示标尺,同样打开视图菜单,点击标尺选项,使得勾选标出出现即可。
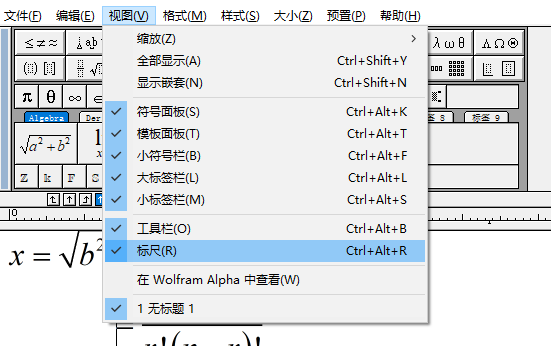
隐藏标尺后,如图8所示,编辑区看起来会比较简单清爽,但比较难进行人工对齐。
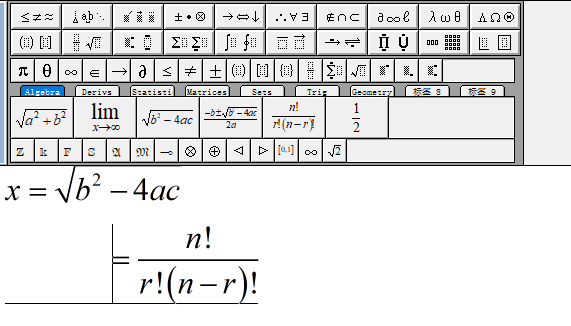
除了能设置标尺的隐藏与显示外,还可进行标尺的比例缩放与单位设置。如果公式比较长的,可将比例设小一点,以在同一行显示更多公式的内容。

而针对公式的单位设置,如图10所示,可通过预置菜单中的“工作区预置”功能进行设置。
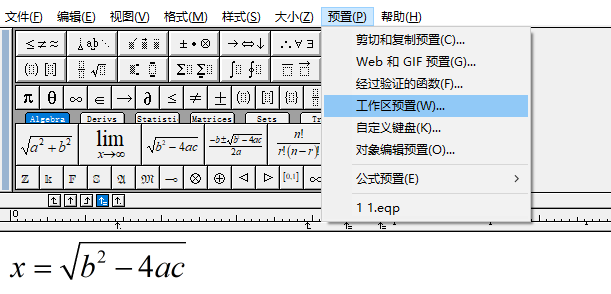
如图11所示,在工作区预置中,可将标尺单位设置为厘米、英寸、点数、磅等。标尺单位如无特别要求,可按照使用习惯设置。
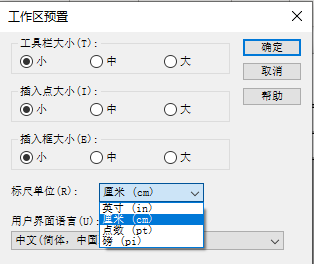
三、小结
以上就是关于mathtype标尺有什么用,mathtype标尺位置怎么改的相关内容。mathtype标尺是一个很好用的对齐工具,只需插入制表符,即可以制表符为标准进行公式的对齐。如果不想用标尺,还可将其隐藏掉,保持操作界面的清爽。
作者:泽洋
展开阅读全文
︾