发布时间:2022-10-21 11: 09: 57
品牌型号:联想GeekPro 2020
系统: Windows 10 64位专业版
软件版本: mathtype 7
Mathtype的双括号平常会使用得比较多,但单边大括号用得比较少。如果公式比较长,可能会想先打单边大括号,然后再慢慢地编辑公式。那么,mathtype单边大括号在哪?mathtype单边大括号怎么打?接下来,本文将详细讲解以上问题。
一、mathtype单边大括号在哪
mathtype的单边大括号,可能是由于同一函数的多个表达式的展示中,又可能是先打单边大括号,再根据公式的编辑适当添加其他单边大括号。那么,mathtype单边大括号在哪?
实际上,mathtype单边大括号与双边大括号、普通括号等都位于括号模板中。如图1所示,在软件默认布局中,可在第二行第一格找到括号模板。
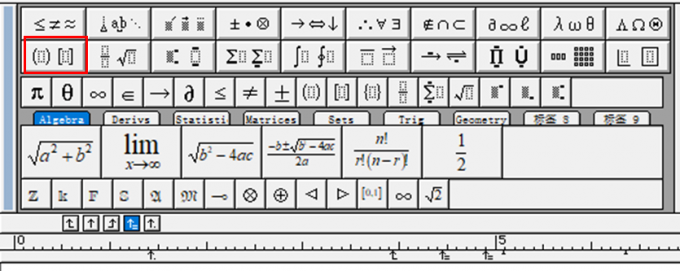
如图2所示,点击括号模板,即可在其展开的模板类型中找到左、右单边大括号。除了单边大括号外,还提供了单边圆括号、尖括号等模板。
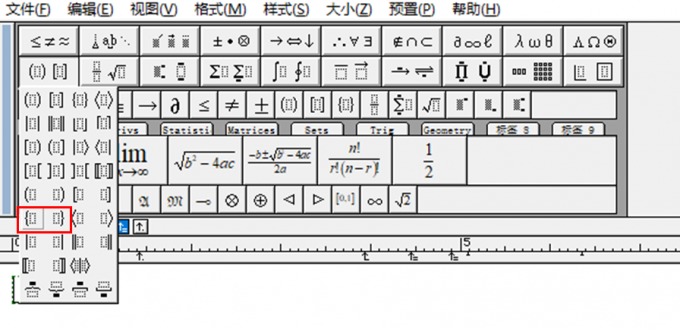
二、mathtype单边大括号怎么打
mathtype单边大括号包括左单边大括号、右单边大括号,可在括号模板中轻松找到。那么,mathtype单边大括号怎么打?只能通过括号模板打吗?还是有其他的方式?这些打单边大括号的方式有什么不同?接下来,一起来探究一下吧。
1.通过括号模板输入
左单边大括号,如图3所示,打开mathtype括号模板,点击左侧大括号的模板即可添加。
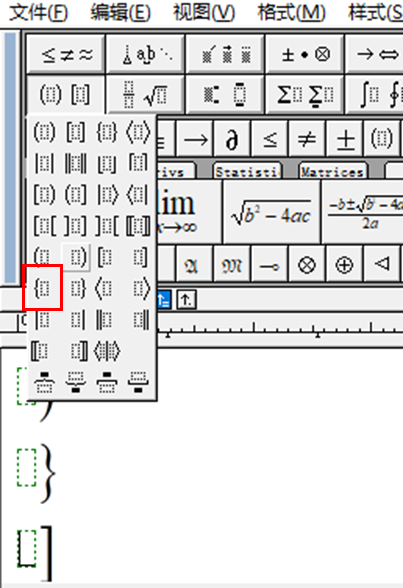
右单边大括号,同样地,打开mathtype括号模板,点击右侧的单边大括号,即可添加右单边大括号。
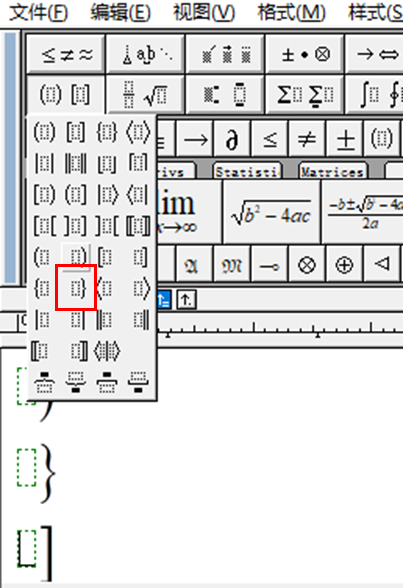
以上方式操作起来是最简单的,并且单边括号的大小能根据公式的大小自动调整。当然,除此之外,也能通过键盘与快捷键输入单边大括号。
3.键盘输入
如果对大括号的大小无特别需求的话(即括号大小无须根据公式大小调整),可使用键盘的“{”、“}”输入。由于属于键盘上标符号,需要搭配shift键,也就是shift+{或shift+}。
输入的单边大括号如图5所示,对于包含较多层的公式,显示起来会比较“小气”,看起来很小,但没办法调整。
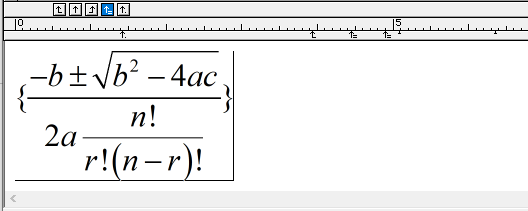
4.组合快捷键
如果希望括号的大小能根据公式大小调整的话,但又不想用括号模板,就需要使用到两个快捷键,并搭配一定的操作方法,具体如下:
第一步先输入(必须先打快捷键,且两个快捷键需按顺序输入):
左单边大括号:Ctrl+T,Shift+[
右单边大括号:Ctrl+T,Shift+]
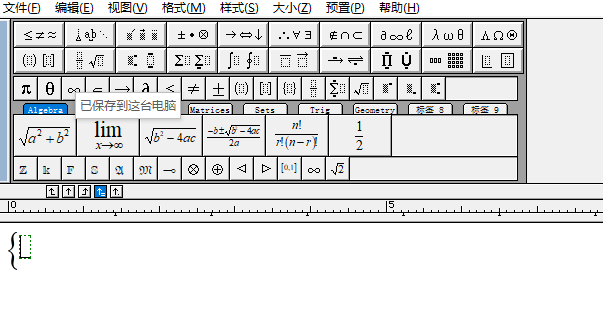
第二步:输入公式
输入以上快捷键后,再输入公式,如图7所示,可以看到上述输入的单边大括号变大了,因其跟随着后面输入的公式大小改变,使用起来比较方便。
综上所述,如果想单边大括号自动调整大小,可通过括号模板或组合快捷键来输入单边大括号;如果不需要自动调整大小的话,可通过键盘直接输入。不过,大部分公式编辑都需要使用自动调整大小功能,并且通过括号模板添加最简单。
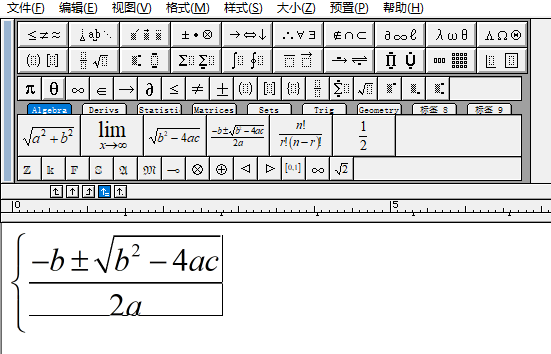
三、小结
以上就是关于mathtype单边大括号在哪,mathtype单边大括号怎么打的相关内容。mathtype输入逗号的方式很简单,使用键盘中的“逗号”键即可输入。为了满足大家对于不同样式逗号的需求,mathtype也分别提供了中英文输入、多种字体样式的逗号供选择使用。
作者:泽洋
展开阅读全文
︾