发布时间:2016-08-05 15: 27: 37
MathType在编辑公式的时候,经常会需要将公式对齐。在将公式对齐的这个过程中,有时候会用到标尺,这样可以更精确的定位公式的位置。我们在使用标尺的时候,有时候会发现标尺上显示的是英寸,而我们平常已经习惯了使用厘米制,那MathType标尺的单位能不能设置呢?两者又能不能相互转换呢?答案是能。下面就来介绍MathType标尺单位的设置方法。
具体做法操作方法如下:
1.按照自己的使用习惯打开MathType公式编辑器,进入到编辑界面。

2.在编辑界面中,点击MathType菜单中的“视图”,在次级菜单中点击“标尺”这样先把标尺显示出来。如果标尺已经显示出来,则不需要进行这一步的操作。
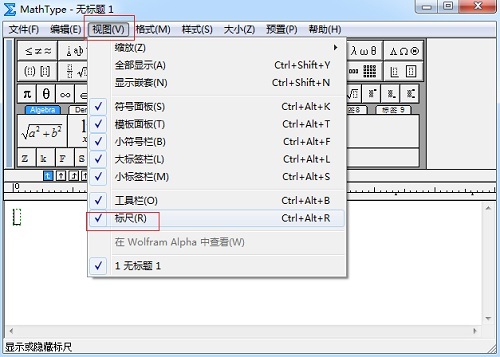
3.将标尺显示出来后,再用鼠标点击MathType菜单中的“预置(选项)”——“工作区预置(选项)”。
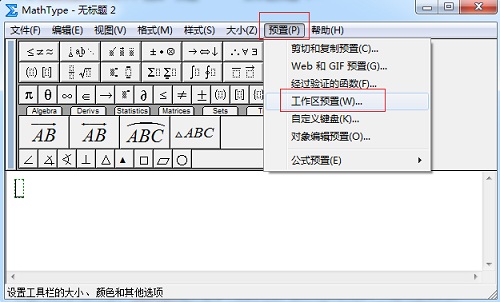
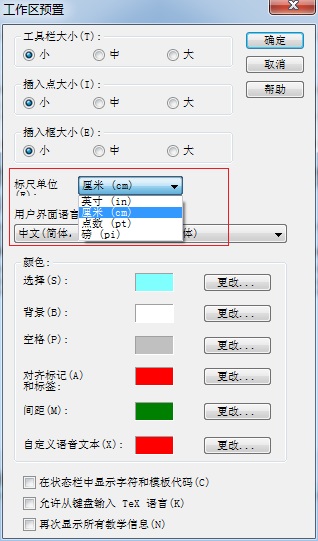
5.标尺以英寸制显示如下图所示:
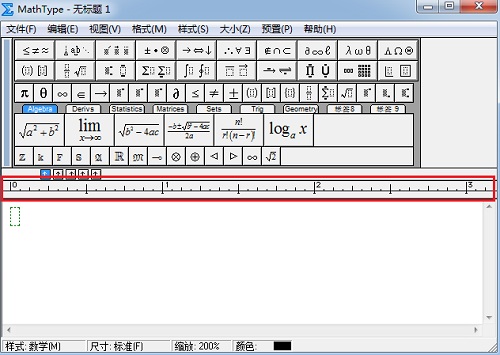
以上内容向大家介绍了MathType标尺单位的设置方法,这个方法很多人不太知道,以为标尺的单位是固定不可更改的,事实上MathType是很灵活的,你完全可以根据自己的需要选择所需要的使用模式。MathType标尺消失与显示可以在视图中控制,如果想要了解更多MathType视图菜单,可以参考教程:找不到MathType符号模板怎么办?
展开阅读全文
︾