
发布时间:2016-12-28 13: 00: 47
MathType中的符号模板多种多样,能够满足各类用户的使用需求。即使是一些不常用的符号也有相应的模板,因为在工作学习中我们都需要他们,只是有的用的多有的用的少而已,下面我们就一起来看看公式编辑器编辑括号的类型吧!
1、打开MathType编辑窗口,在“分隔符”模板中选择“天花板”模板,点击继续输入即可。此模板中有两种,一种是下半框,一种是上半框,可以根据自己的需要进行选择。
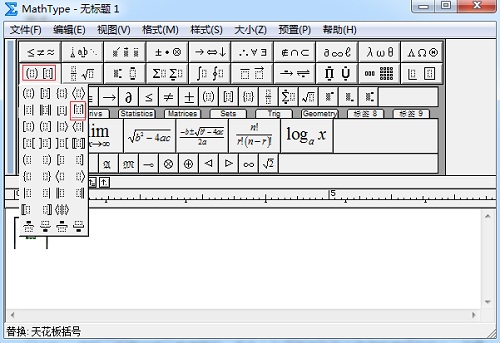
提示:如果用键盘输入半方括号,会出现无法将公式全部包住的情况,如下图所示。所以在MathType中输入符号时建议使用模板,很多人为了提高效率会使用快捷键来输入,但是MathType中的符号也都有相应的快捷键,使用快捷键也可以达到相同的效果,但是单纯使用键盘上的符号就会出现不一样的情况。
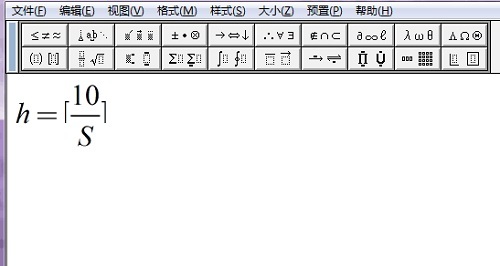
1、打开MathType软件,进入编辑界面,需要使用上下尖括号的地方,用鼠标点击MathType菜单中的“编辑”——“插入符号”命令。
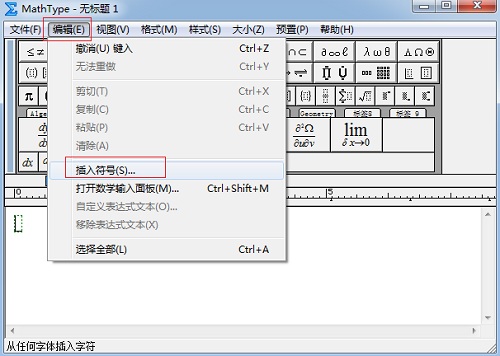
2、弹出插入符号窗口后,将“查看”设置为“描述”,拉动符号面板的滚动条,打开上下尖括号,点击插入后关闭就可以了。
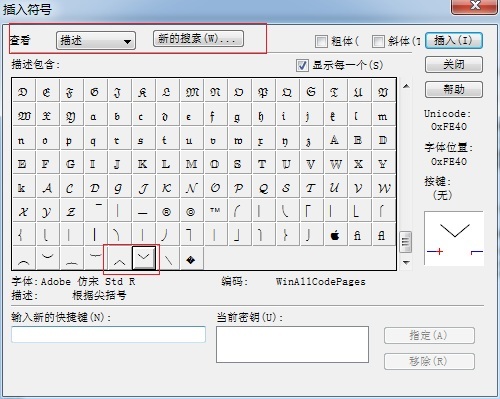
提示:
1.这个符号其实并不是那么好用,它不能随着内容的增加而自动增大,只能编辑一列,而通常使用这种成对的上下尖括号时,也只需要输入一列。
2.在MathType逻辑符号面板中,也有相似的符号,但是这个符号比较小,是表示逻辑“与”和“或”的意思,并不是括号的符号,所以注意不要使用错误。
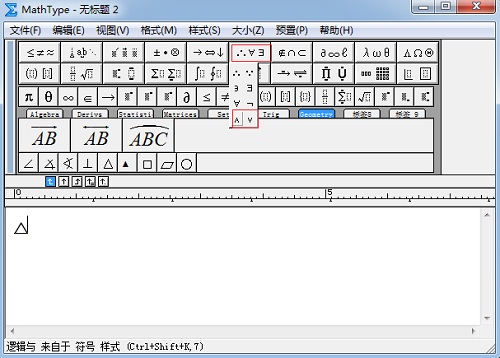
1、打开MathType软件,进入到编辑界面,在需要编辑符号的地方,点击MathType菜单栏中的“编辑”——“插入符号”命令。
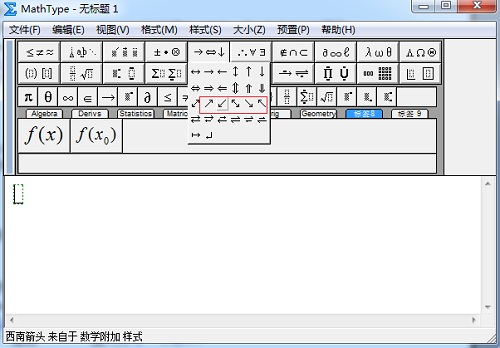
2、在弹出来的“插入符号”对话框中,设置“查看”方式为“描述”,拉动下方符号面板的滚动条到最底下,选择竖直的上半花括号,在左边的也有右边的,可以根据自己的需要进行选择。
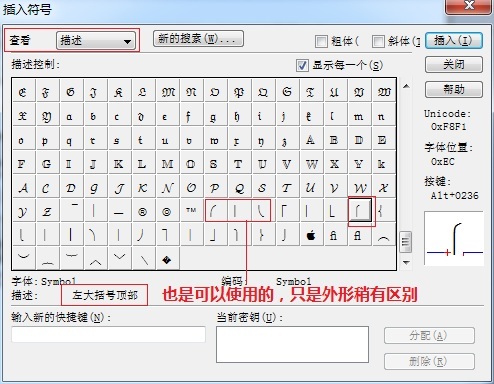
3、编辑完上半部分后,再编辑下半部分就可以了。操作过程完全一样,只是选择的符号不一样,要选择下半花括号符号。
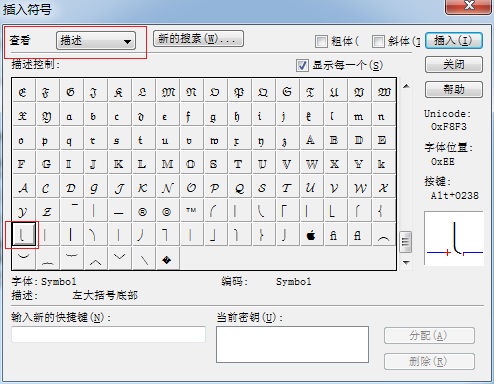
4、如果觉得花括号有点短,竖直的部分不够长,也可以再增加一下长度。操作方法仍然跟上面一样,然后找到大括号的竖直线插入就可以了。这个符号位置在刚刚编辑的花括号符号的附近,仔细一点就能找到。如图所示:
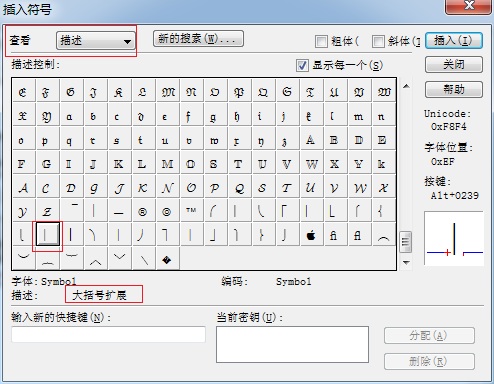
5、编辑完成后就可以在竖直花括号的踢部分输入一些描述性的文字了,这样竖直分段花括号就编辑完成了。
以上就是介绍MathType总结编辑括号的类型,括号编辑步骤简单方便,只要用心学习都会对MathType运用自如,如果想要了解更多的关于MathType的使用技巧,可参考教程为什么MathType大括号两边不一样大。
展开阅读全文
︾