发布时间:2015-05-27 09: 27: 03
MathType是一个功能强大的公式编辑器,可以轻松输入各种复杂的公式和符号,与 Office文档结合,显示效果超好。我们可以创建显示方程并插入到InDesign文档中,以下教程详细讲解如何在InDesign文档中插入MathType显示方程。
具体操作步骤如下:
1.首先创建文本文档。在一个段落的开头插入显示方程,确保文本框是足够大的,可以包括你的方程。当然还有其他的方式来执行此过程,但在文本框中包含方程更易于定位方程和文本的关系。
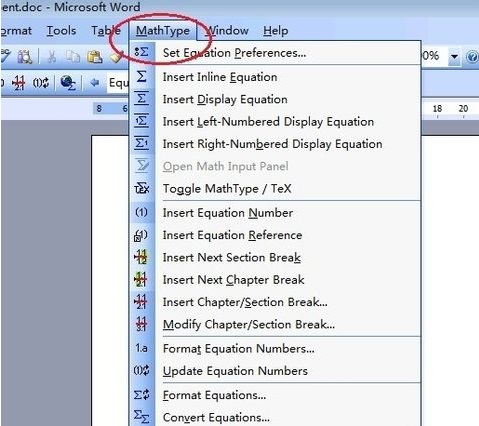
2.在MathType创建方程,然后将其保存为一个EPS格式文件。
a.到MathType文件菜单选择保存、保存为副本或者另存为,保存一个方程作为EPS格式文件。
b.选择文件夹保存你将要保存的方程。
c. MathType提供了两个选项来保存你的方程为EPS文件:有预览图片或没有预览图片。你的选择只会影响方程在你屏幕上的显示,它不影响打印。
(1)保存为"Encapsulated PostScript/PICT" (Mac), "Encapsulated PostScript/WMF" (Win), "Encapsulated PostScript/TIFF" (Win),显示方程的一个屏幕预览图像将被打印。
(2)保存为"Encapsulated PostScript/none" (Mac or Win),方程不保存一个预览图像。InDesign将仍使用自己的光栅化引擎显示方程。
提示:在大多数情况下保存没有预览图像的方程是一个更好的选择,这将产生一个更小的文件。你可能需要更改显示高质量的显示性能(在视图菜单或上下文菜单)。
此时,你可以选择如何继续。如果你的显示方程不需要一个与之关联的方程编号,继续步骤3。如果你需要编号你的方程,这样你就可以在文本文档引用它。
3.在段落格式控制面板,单击居中对齐图标(注意插入点仍在文本框的左边框,直到居中段落包含文本或者对象)。
4.在文件菜单使用预置命令插入方程。选择刚才创建的方程,然后单击打开。(你可以离开显示导入选项框不加以控制,作为默认选项。)
5.如果你选择不使用一个显示方程段落样式,务必确保在方程的下方重新格式化行或段。
以上教程讲解了在InDesign文档中插入MathType显示方程的具体操作步骤。如您还需了解更多InDesign中的MathType应用教程,可参考教您使用预置命令添加MathType公式。
展开阅读全文
︾