
发布时间:2015-05-07 15: 22: 15
当你正在写一篇关于集合的虚构文章,你想找到一些符号代表你新设置的运算,并把它设计为同传统的集合符号∪和∩相似的样式。本节教程讲解了如何使用MathType的插入符号对话框来设计与使用符号面板中不存在的符号。你首先要使用集合符号的粗体样式来代表你新的运算符号,如下图所示:
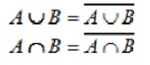
然而,很不幸,粗体的符号样式看起来和普通的样式一样,因此,我们将寻找更好的解决办法。
1.首先创建上面的等式;
2.从MathType的菜单中选择插入符号命令,出现下列对话框:
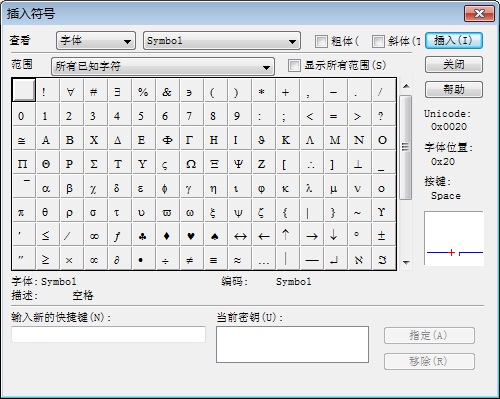
该对话框类似于Microsoft Word中的符号库及Windows的字符制造软件;
你可以使用插入符号对话框来查找计算机中的可用字体,你可以做到:
•给等式插入特定的字符和数学符号;
•在工具栏上插入常用的符号;
•给常用的符号增加一个快捷键;
•找到与有关文字匹配的符号;
3.使用符号的初始位置应在符号字体选项中,因此在符号对话框的顶部靠近字体列表的一侧选择符号字体。快速定位到一种字体的方法就是输入字体名称的首个或前两个字母。一旦需要的字体被选中之后,就可在对话框的字符列表中寻找所需要的字符了。
4.你可能要在欧几里得符号字体或Wingdings字体中寻找字符。注意符号对话框告诉我们符号字体和欧几里得符号字体具有相同的内码,因此,如果你在其中一个字体中找不到需要的字符时,你将在另一种字体中也找不到需要的字符。
5.插入符号对话框提供了一种更为明智的方法来寻找你需要的字符,而不仅仅是浏览各种字体。在预视项,选择描述性选项。点击寻找新字符按钮,输入单词:union,并选择OK。字符的面板中将会显示出几种与union相似的字符。
6.在插入符号对话框,取消“Show one of each”选项,以便MathType能找到计算机中所有字符,在该字符的名称中含有单词“union”。当然该选项取决于你在计算机中安装的字体。如果此时字符面板中显示出了大量的字符,点击“Show one of each”可以减少显示字符的数量,因为对话框将仅显示与描述的寻找标准相匹配的字符。
7.在一些相像的字符上点击,来了解MathType对字符的说明,MathType将给出字符的描述性文本,字符的字体以及关联的快捷键。
8.在你看到的这些字符中其中一个  就是来自欧几里得字体的集合符号,假定这就是我们将要使用的字符;
就是来自欧几里得字体的集合符号,假定这就是我们将要使用的字符;
9.使用上述的技术方法,寻找含有“intersection”文本的字符。你将会找到一个双层的交集符号  ,同样也是欧几里得字体;
,同样也是欧几里得字体;
10.在视图项目栏选择字体项,从字体列表中选择欧几里得字体,滚动到字符面板的底部,你将会看到  和
和  符号。在符号面板的底部你将会看到方形的交集和并集的符号
符号。在符号面板的底部你将会看到方形的交集和并集的符号  和
和  。在我们先前寻找字符时并没有发现这两个符号,这是因为他们的名称是从标准代码中派生出来的分别为“square cup”和“square cap”。
。在我们先前寻找字符时并没有发现这两个符号,这是因为他们的名称是从标准代码中派生出来的分别为“square cup”和“square cap”。
11.你可以直接点击插入按钮插入符号,然而如果你想重复使用它们时,你将需要把它们置入到MathType的小工具栏上。同样的方法拖动  到小工具栏上。
到小工具栏上。
12.使用新的符号编辑等式如下图所示:
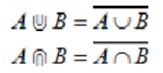
MathType识别欧几里得字体,因而它将认为  和
和  为复合的运算符号,并在它的周围添加适当的字距嵌空。对于一些较为含糊字符,MathType可能并不能识别它们,此时就需要使用额外的步骤来进行调整字距。
为复合的运算符号,并在它的周围添加适当的字距嵌空。对于一些较为含糊字符,MathType可能并不能识别它们,此时就需要使用额外的步骤来进行调整字距。
通过学习以上教程,相信大家都学会了如何使用MathType的插入符号对话框来设计与使用符号面板中不存在的符号。如您还需其它MathType的入门教程或者使用技巧请访问 MathType服务中心。
展开阅读全文
︾