
发布时间:2016-04-13 17: 12: 08
MathType中不仅有很多数学符号,也有很多标记符号。利用这些标记符号可以完成数学过程的推导过程,可以很清晰地表示出彼此之间的逻辑关系。这些标记符号在MathType中也有现成的模板,用得最多的就是箭头模板,本教程向大家介绍MathType成对箭头的编辑方法。
具体操作过程如下:
1.打开MathType公式编辑器,进入到编辑状态,编辑你的公式。打开的方式可以根据自己的习惯来,对插入符号没有影响。
2.在编辑窗口中编辑好公式后,将光标放到要插入成对箭头的地方,在MathType菜单栏中选择“编辑”——“插入符号”命令。
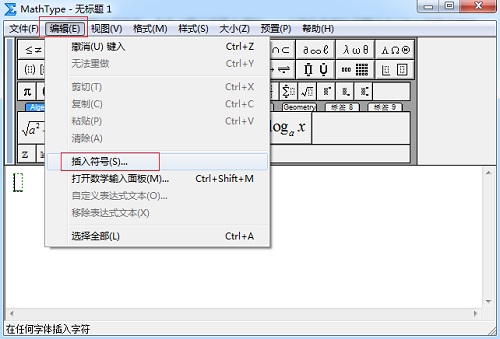
3.在“插入符号”对话框中,将“查看”设置成“描述”,在下方会出现很多符号模板。
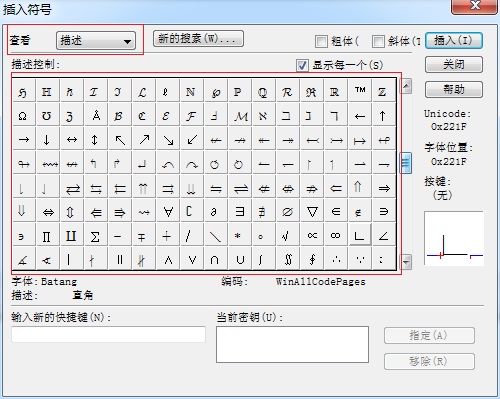
4.拉动符号模板中的滚动条,仔细查看出现的每个符号,直到出现你想要的成对箭头,点击符号后,再点击“插入”后,点击“关闭”就将符号插入到MathType编辑区域了。在符号面板中你会发现同个类型的符号都是位于同个位置,按顺序排列,分有上下左右不同的方向,只需要根据不同的需要进行选择插入使用就可以了。
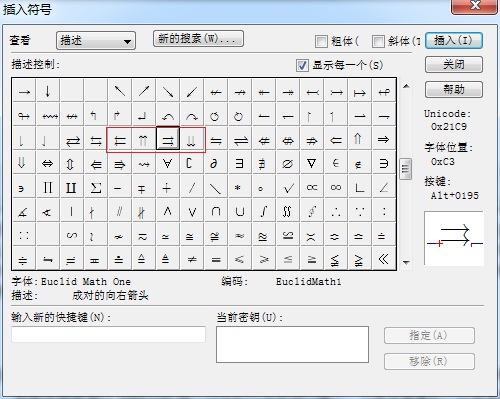
以上内容向大家介绍了MathType成对箭头的输入方法,像这种不能一眼就找到模板的特殊符号,一般都是需要通过MathType插入符号的方法来进行输入,只是在查看的下拉菜单中选择不同的查看方式,有些符号才能够显示出来。如果需要了解更多MathType特殊符号的编辑方法,比如MathType右上角符号,具体操作过程请参考教程:表示右上角的符号能用MathType编辑吗?
展开阅读全文
︾