发布时间:2016-05-25 15: 19: 02
在数学中,有很多符号在用MathType编辑时是好直接编辑出来的,可能是这些符号的用户群体只是某一些人群,或者它们根本就不是很常用,所以在MathType模板中是没有现成的符号模板的,比如说等号带点的形式。当然这个符号有不同的形式,有上面带一点,有上下均带点的,有两点斜着对称的,每个形式都不太一样,但是都有相应的编辑方法。那这篇教程就来介绍MathType等号带一点这个符号的编辑方法。
具体操作过程如下:
方法一:直接使用模板
1.打开MathType公式编辑器后,在编辑公式的界面窗口中,将光标放到MathType工具栏中。
2.选择MathType工具栏模板中的“关系符号”模板——“接近极限”符号,这个符号就编辑好了。
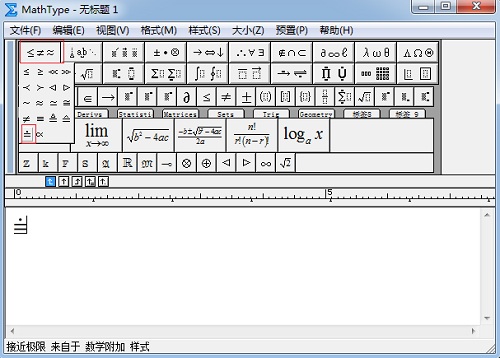
提示:这个方法是最简单的一种方法,但是需要你对MathType中包含的符号有一定的熟悉度才可以快速地找到这个模板。同时“接近极限”这个符号我们通常是用来表示约等于,但是它不只有这一个意思,可以在多种情况下进行使用,根据具体的使用情况有不同的意思。
方法二:组合输入
1.打开MathType软件后,在工作区域中先用键盘输入等号。
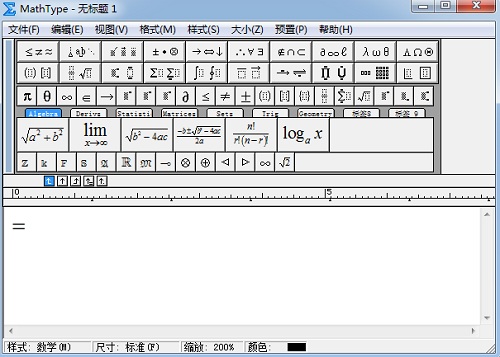
2.选中等号,然后选择MathType工具栏中的“修饰”——“单点”模板。此时你就会发现已经编辑出想要的符号了。
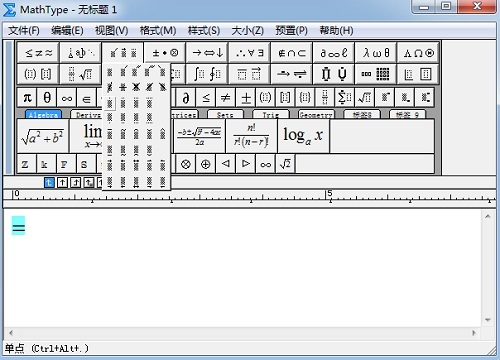
方法三:插入符号
1.打开MathType软件后,在MathType菜单命令中点击“编辑”——“插入符号”命令。
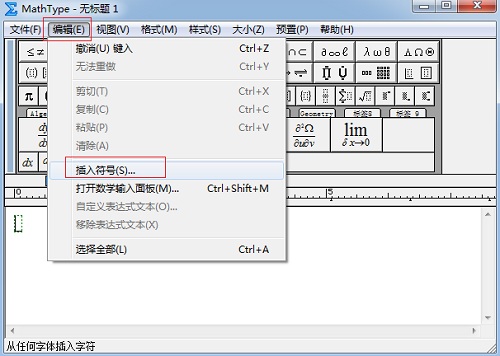
2.在弹出的插入符号符号窗口中,将“查看”设置成“描述”,拉动下面符号面板中滚动条,找到相应的符号,点击后插入就可以了。
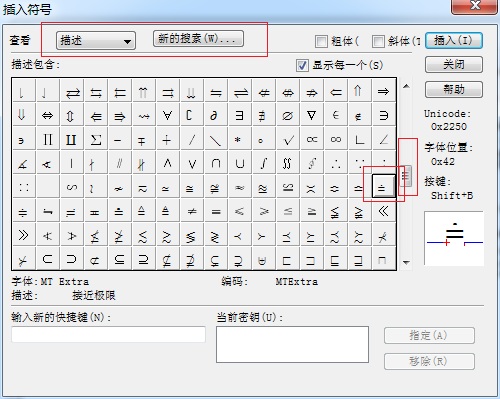
以上内容向大家介绍了MathType等号带一点符号的编辑方法,其实根据上面所描述的步骤已经可以看出利用MathType关系模板就最简单的一种方法,因为已经有现成的模板,直接进行点击使用会方便快捷很多,当然MathType组合输入的方法也非常好用,这个方法比较学用在MathType没有的符号中,这样可以编辑出很多符号和数学样式,最后一种插入符号的方法经常用于一些不是很常用的特殊符号。如果想要了解有关MathType约等号的编辑方法,可以参考教程:怎么用MathType编辑约等号。
展开阅读全文
︾