
发布时间:2016-08-22 16: 09: 12
在用MathType编辑数学公式时,会涉及到公式的样式,包括字体、字号、正斜体,这些都是公式编辑中经常要进行设置的一些东西,除此之外,有时MathType中的样式并不能满足我们的需要,因此我们需要设置一些其它的样式,而且可以在每次编辑时可以直接使用,而不用每次都重新设置。下面就来介绍MathType自定义样式的设置方法。
具体操作步骤如下:
1.按照自己的使用习惯打开MathType公式编辑器,进入到公式编辑界面。

2.进入到这个界面后,可以先编辑一些自己的公式,也可以不编辑,直接用鼠标点击MathType菜单中的“样式”——“用户1/用户2”这个命令。
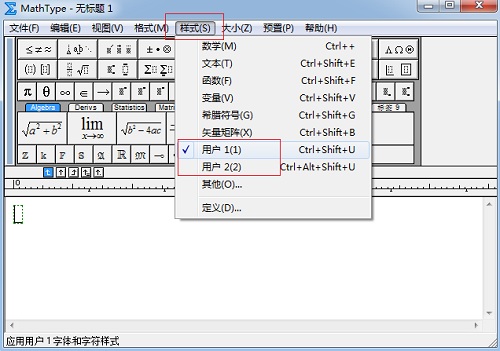
3.再次点击MathType菜单中的“样式”命令,这次要选择菜单最底部的“定义”命令。
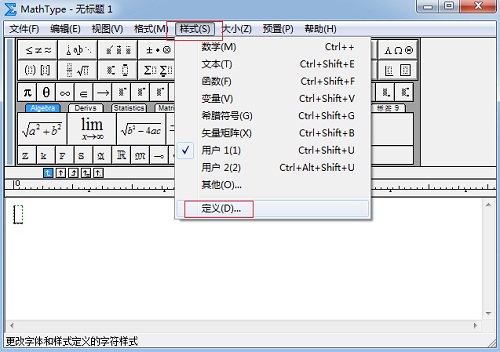
4.随后弹出一个“定义样式”的对话框,相信经常使用它来设置字体或者正斜体的朋友对这个对话框是非常熟悉的,找到“用户1”和“用户2”这两项,进行相应的设置,选择你需要的字体,斜体和粗体等。确定之后,你原先设置成“用户1”或“用户2”的样式就会变成你想要的样式。
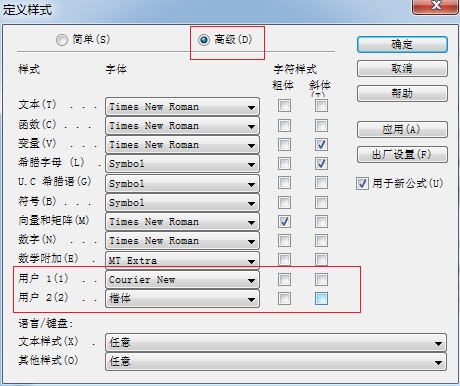
提示:其实步骤2和步骤4是可以调换的,即可以先设置用户1或用户2,然后再将公式设置成用户1或者用户2,这样操作不会对公式有影响,只是操作顺序不一样而已,但是结果都是一样的。
以上内容向大家介绍了MathType自定义样式的设置方法,通过这样的设置,你可以编辑出很多的数学样式,包括加粗与不加粗混合,正体与斜体混合,这些都是可以实现,MathType数学样式的编辑非常有技巧,但是当你熟练掌握后使用起来会很方便。如果想要了解MathType正斜体混合编辑的方法,可以参考教程:MathType字体正斜体混输如何实现。
展开阅读全文
︾