
发布时间:2016-08-16 15: 09: 23
在数学公式中我们经常看到有弧符号,尤其是在几何中涉及到图形的某一段弧或者弧时,就必须要用到弧符号。在用MathType编辑这些公式的过程中,也可以直接利用MathType工具栏中弧符号模板编辑出来。除此之外,还有一种反弧符号,我们也是要用到的,只是使用的频率相对来说少一点。而这个符号在MathType中没有现成的模板可用,那要怎么编辑呢?下面来介绍MathType反弧符号的编辑方法。
具体操作方法如下:
1.按照自己的使用习惯打开MathType公式编辑器,进入到公式编辑界面。

2.进入到编辑界面后,用鼠标点击MathType工具栏中的“上标与下标”模板中的“中上标”模板。
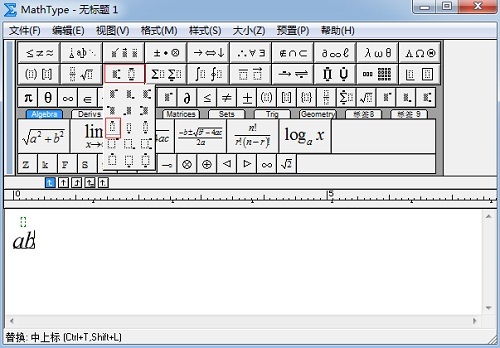
3.在输入框中输入相应的字符后,将光标放到上标的输入框中,点击MathType菜单中的“编辑”——“插入符号”命令。
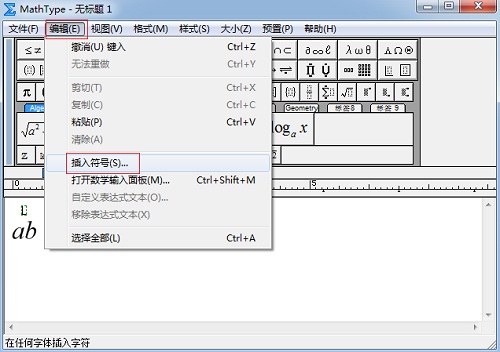
3.在弹出的“插入符号”对话框中,选择“查看”为“描述”,然后在下面的符号面板中将滚动条拉到底,点击反弧符号后插入。事实上这个符号是竖着圆括号的下半部分。
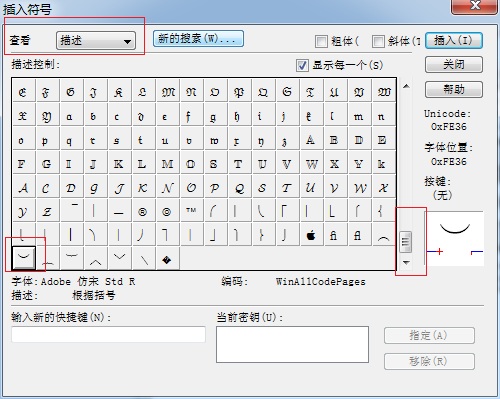
上面这些操作是针对是多个字母时添加反弧符号的操作,而如果只有一个字母上面需要这个符号,刚只需要选中这个字母后,再点击MathType修饰模板中的“弧”,这个时候这个字母就自动添加上了这个反弧符号。
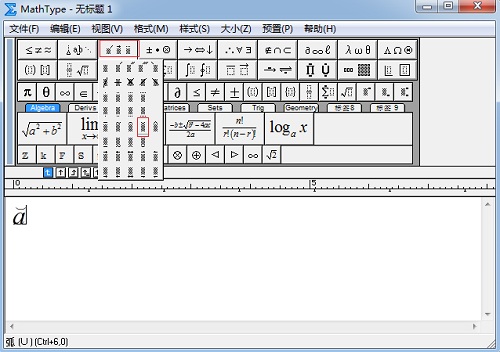
上面介绍了MathType反弧符号的编辑方法。其实可以将两者对比一下,发现前面的操作虽然能够编辑出这个符号,但是符号与字母之间的间距太大,并不是很美观,而且符号也不能全部包住所有的字母,而修改模板编辑的则不一样。这就可以说明虽然MathType虽然可以编辑这个符号,但是并不够完美,事实上多个字母添加这个符号的情况也非常少见,一般都是单个字母添加得比较多。如果想要了解MathType弧度符号的具体编辑方法,可以参考教程:MathType输入弧度符号的两种方法。
展开阅读全文
︾