
发布时间:2024-03-30 10: 00: 00
品牌型号:联想ThinkPad E14
系统:Windows 10家庭版
软件版本:MathType 7
在现代办公和学习中,数学公式编辑是不可或缺的一部分。然而,有时候在使用WPS时可能会遇到MathType找不到的问题,不断困扰着使用。下面我们来看看WPS中找不到MathType,MathType和WPS兼容吗的相关内容。
一、WPS中找不到MathType
问题描述
有些用户按照正常操作将MathType加载到WPS中,但发现MathType虽然显示在菜单栏中,部分功能却是灰色的,无法点击。这种情况下,用户无法正常使用MathType的功能,给工作和学习带来了困扰。
解决方法
步骤一:检查MathType是否正确加载
首先,确保已经按照正常流程将MathType加载到WPS中。可以按照以下步骤进行检查。
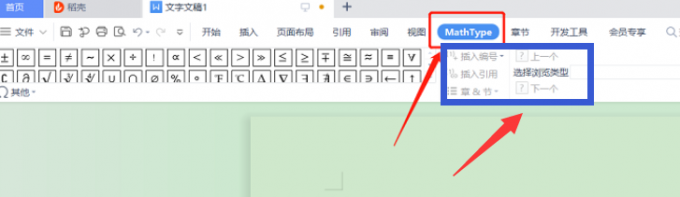
打开WPS软件,在菜单栏中查找MathType选项卡,确认MathType已经正确加载。尝试点击MathType选项卡中的功能按钮,查看是否可以正常使用。如果MathType已经正确加载但功能无法正常使用,则可能是WPS缺少了必要的插件。
步骤二:安装WPS VBA插件
部分功能灰色且无法点击的情况通常是由于WPS缺少了WPS VBA插件所致。因此,解决该问题的关键是安装WPS VBA插件。
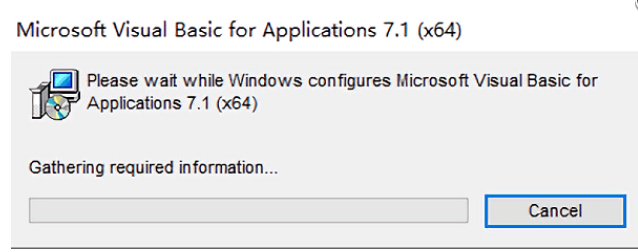
在WPS Office官方网站或应用商店内,找到符合的插件,在插件下载页面搜索并下载WPS VBA插件安装包。安装WPS VBA插件,按照安装向导的指示完成安装过程。完成安装后,重新启动WPS软件。
步骤三:检查MathType功能是否恢复正常

重新启动WPS后,再次打开MathType选项卡,尝试点击功能按钮,查看是否已经恢复正常。如果一切正常,则说明成功解决了WPS中找不到MathType或功能无法使用的问题。
二、MathType和WPS兼容吗
MathType作为一款专业的数学公式编辑工具,以其强大的功能和易用性备受欢迎。而WPS作为一款功能全面的办公软件,也在办公领域占据了重要的位置。那么,MathType和WPS是否兼容呢?让我们来深入探讨一下。
1.启动加载项
首先,启动WPS软件后,在顶部菜单栏上找到【开发工具】选项,然后点击【加载项】,在弹出的“模板和加载项”窗口中点击右侧的“添加”按钮。
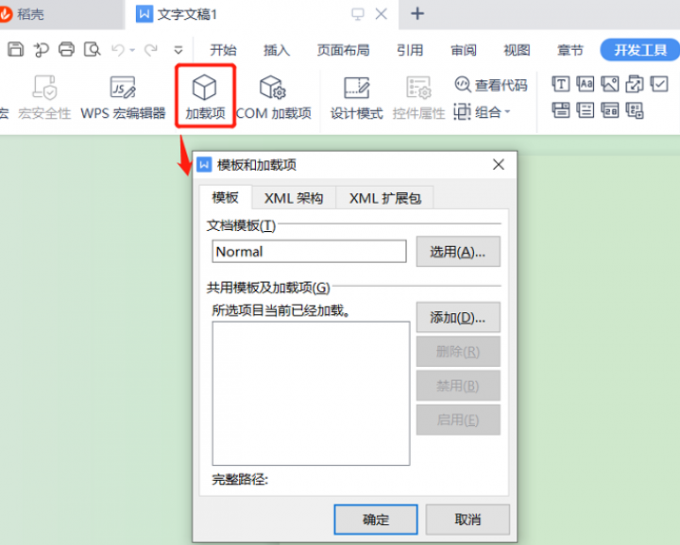
进入MathType安装路径后,再进入“Office Support”文件夹。这里需要注意的是,32位和64位的WPS分别对应不同的文件夹。
2.选择并添加软件
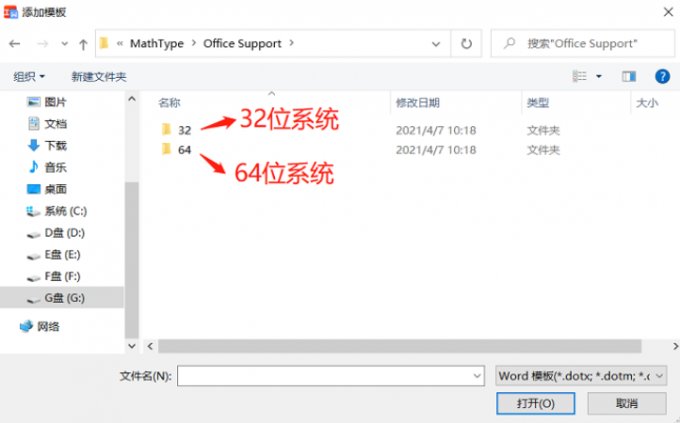
通过打开任务管理器,在应用列表中查看WPS,即可知道电脑中的WPS是32位还是64位。如果WPS是32位,则打开32文件夹,并将最新版的“MathType Commands 2016”导入到模板中。
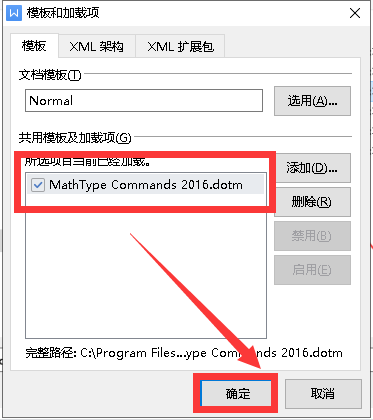
一旦将MathType成功集成到WPS中,用户就可以在WPS的菜单栏上看到MathType的相关选项了。这包括数学公式编辑、排版、调整字体大小等功能,使得在WPS中编写数学公式变得更加方便和高效(如图7)。

总的来说,MathType和WPS是兼容的,并且可以通过简单的操作将MathType集成到WPS中,为用户提供更好的数学公式编辑体验。
三、总结
以上便是WPS中找不到MathType,MathType和WPS兼容吗的相关内容。通过本文的介绍,我们可以清楚地了解到在WPS中找不到MathType的解决方法,以及MathType和WPS之间的兼容性。通过简单的操作,用户可以成功将MathType集成到WPS中,为数学公式编辑和办公学习提供更好的体验。让我们更加高效地利用这些工具,提升我们的工作和学习效率。更多有关MathType使用技巧,尽在MathType中文网站!
展开阅读全文
︾