
发布时间:2021-10-27 13: 21: 01
MathType作为一款专门为理科生设计的数学公式编辑器,它能够轻松地在文档中输入数学公式和符号。平时在写数学积分公式时需要控制和其他表达式之间的间距。那应该如何操作呢?
在这次教程中,我们给大家演示如何在MathType中控制公式和其他表达式的间距的教程。下面我们使用MathType(win10)并且创建如图1中的公式演示教程。
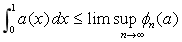
一、创建定积分
创建上面的公式,首先我们需要找到“积分模板”然后点击“带上标和下标极限的限制”,如图2所示。当然最好能够使用快捷键“CTRL+I”,这样能够快速创建定积分模板。
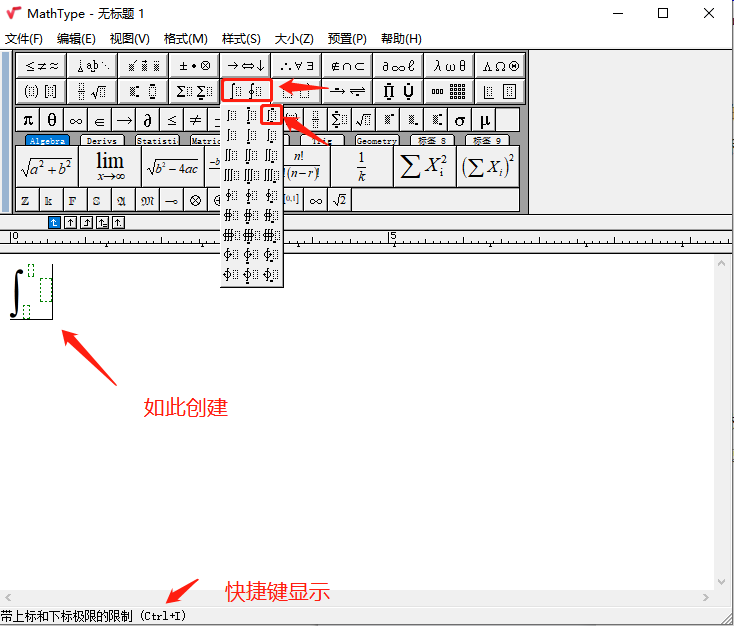
接着在上标和下标极限(小插槽)中分别输入1和0。然后输入被积表达式“a(x)dx”(大插槽),如图3所示。
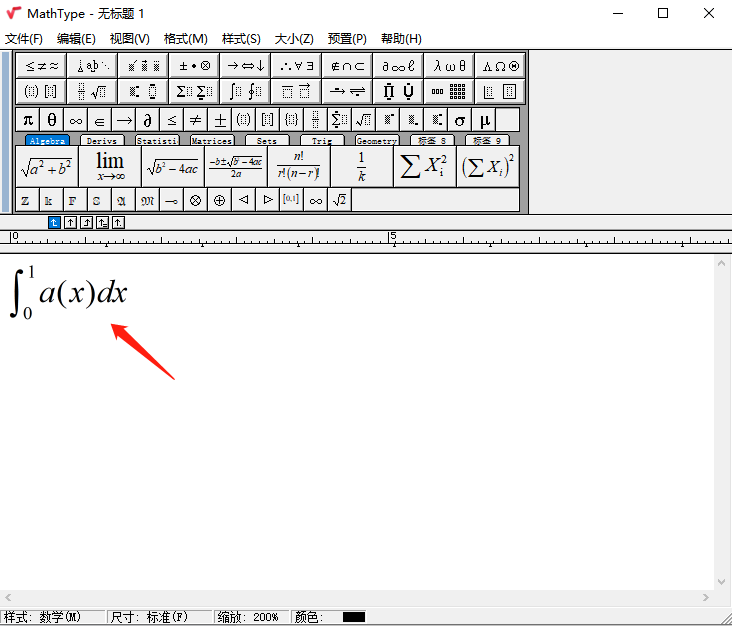
二、控制a(x)和dx的间距
这里我们为了改善被积表达式的整体外观,需要将a(x)和dx之间插入“小空格”。MathType不会自动对此操作。因此我们应该将光标移动到a(x)和dx之间,找到“空格和椭圆”菜单,点击“小空格”,如图4所示。
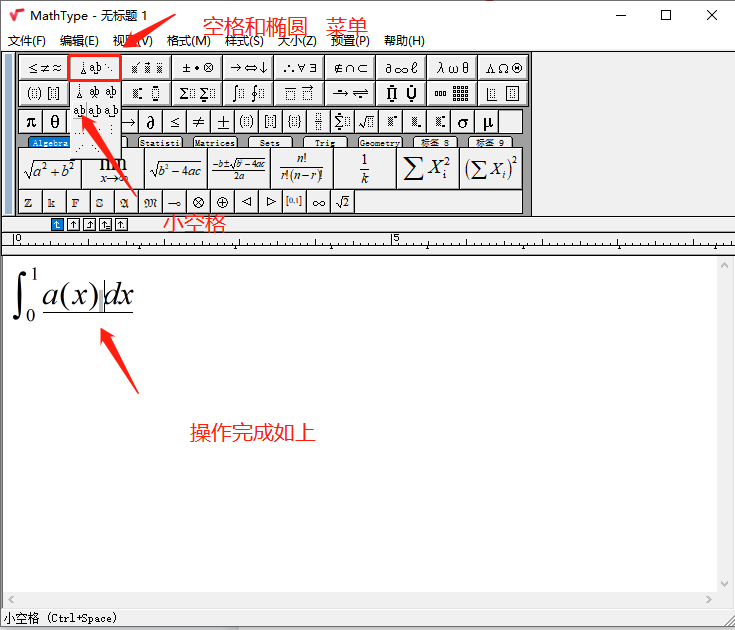
三、插入小于或等于符号(≤)
写完定积分,我们需要向右移动光标退出积分插槽。这里可以通过“视图”菜单中的“显示嵌套”命令来检测当前光标对应的插槽,合理使用可以避免犯错。然后找到“关系符号”菜单,点击“小于等于”,如图5所示。
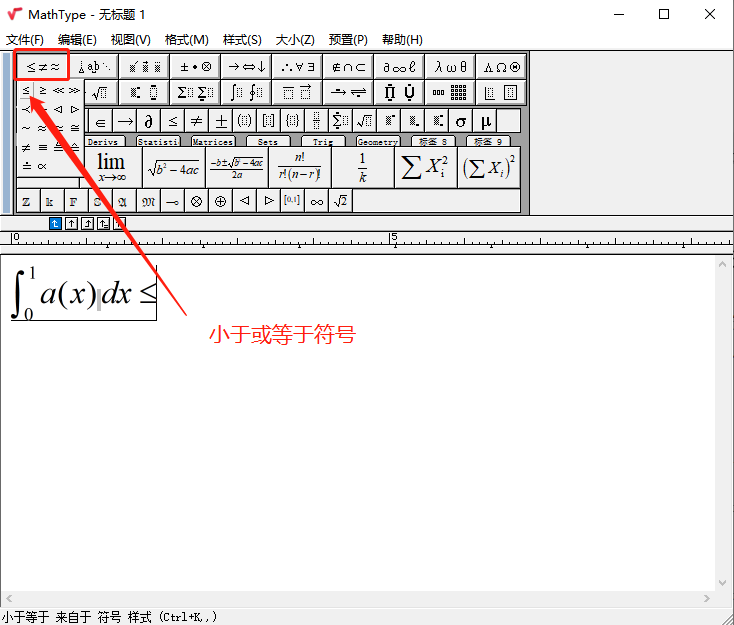
四、写入≤右边的内容
写入“≤”右边的内容,首先点击“下标和上标模板”菜单,点击“下中标(限制)”,如图6所示。
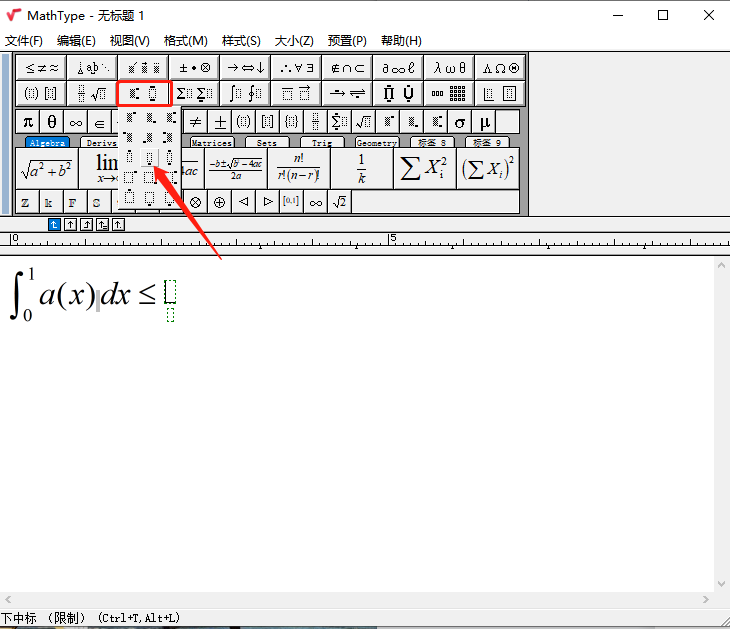
然后在下方插槽输入“n→∞”,右箭头和无穷符号分别在“箭头符号”和“杂项符号”菜单中找到,完成如图7所示。
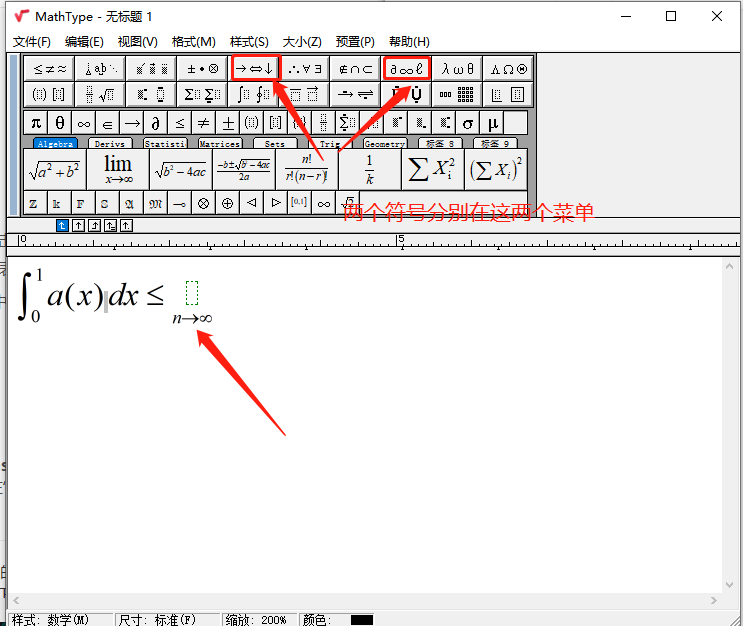
写入上方插槽内容,首先我们直接输入“limsup”,“lim”和“sup”都是MathType能识别的函数,且能自动将函数分离不需要手动插入小空格,所以直接输入即可。接着再输入“φ”并且使用快捷键“CTRL+L”插入“下标”写入“n”,右移光标之后输入“(a)”,完成如图8所示。
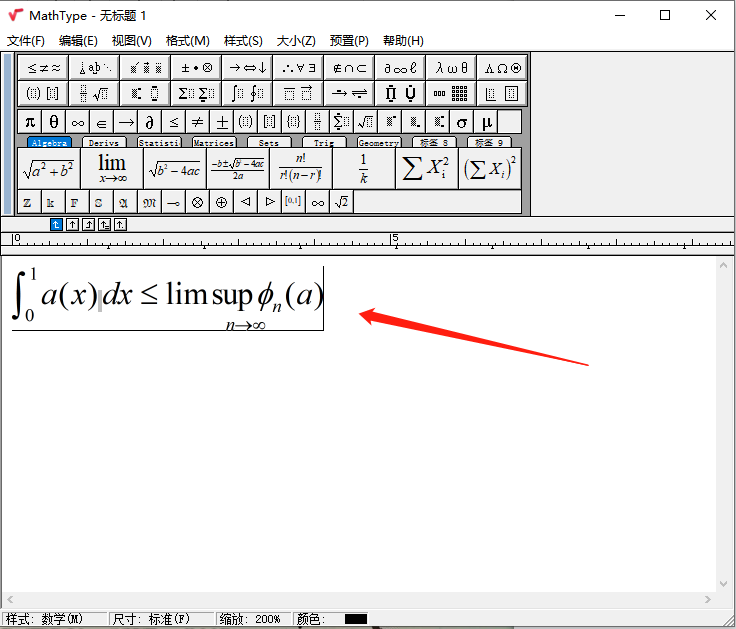
好了,以上就是如何在MathType中控制公式和其他表达式的间距的详细教程,如还需了解学习更多有关MathType的相关知识,敬请访问MathType中文网站。
作者:茂杨
展开阅读全文
︾