发布时间:2020-12-02 19: 14: 21
MathType是一款功能强大的数学公式编辑器,平时大家在用这款软件的过程中,轻松解决了数学公式、物理公式和符号的输入难题。因为软件的界面有很多大家所需要的符号,只要点击就可以实现输入,所以很多人忽略了MathType竟然还有手写输入的数字面板。
下面小编通过介绍MathType 7(Win系统)中的数字面板,来教一下大家如何使用这个功能。
在word文档中,点击“插入”—“对象”,选择MathType7.0 Equation,即可打开软件的操作界面。
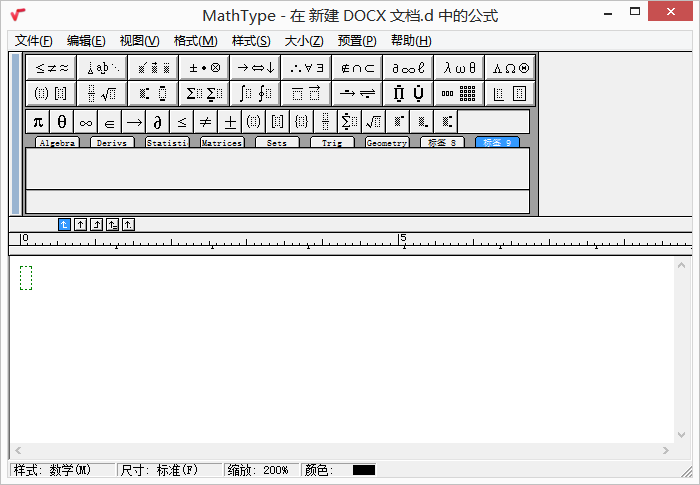
在MathType软件操作界面,点击软件界面“编辑”—“打开数学输入面板”,即可进入数字面板页面。

进入数字面板页面后,单击一次页面,即可进入编辑模式。在面板的右边,我们可以看到有这些功能:手写、擦除、选择和更正、撤销、重做和删除。从功能中我们可以判断出,数字面板类似于画板,我们可以在上面进行书写,如果不小心写错了还可以进行修改。
针对面板的六个功能,小编在这里简单介绍一下。
手写:表示可在面板中书写。
擦除:表示可将不想要的笔画擦除掉。
选择和更正:表示选择圈起来的部分后,可进行选择更正。
撤销:相当于“上一步”。
重做:相当于“下一步”
清除:表示清空重新开始。
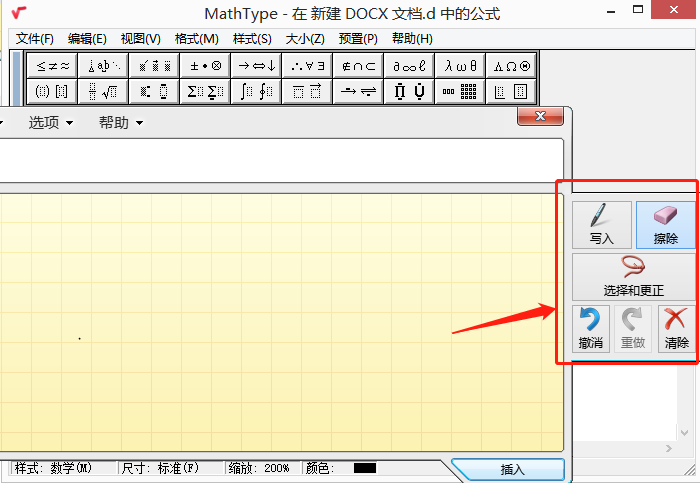
下面我们在面板中输入{EMBED Equation.DSMT4},只要用鼠标点击数字面板一下,面板右边即出现六个功能。在这里我们点击手写,然后用鼠标移到面板中开始书写。MathType数字面板特别灵敏,你写了之后,面板上方或下方的白色区域会显示书写的内容。如图4,小编写了{EMBED Equation.DSMT4}后,下方区域就显示了出来。
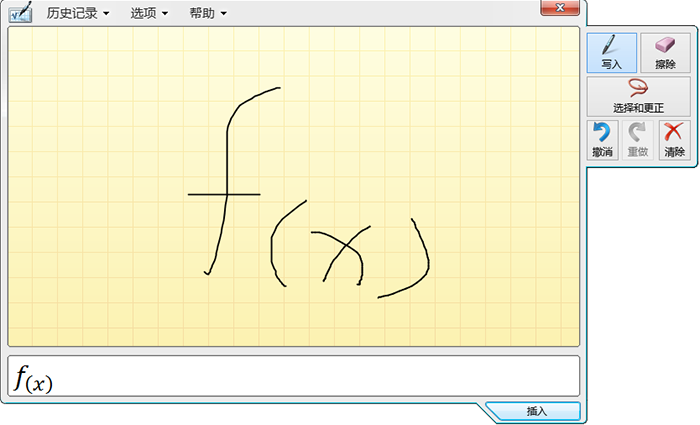
在确认输入无误后,点击右下角的“插入”,即可将{EMBED Equation.DSMT4}输入到MathType操作界面中,接下来,再将它复制黏贴到word文档中即可。
以上,就是今天为大家带来的MathType数字面板的操作教程,相信大家在看完之后,都会觉得操作简单又灵活。如果你也需要用到这一块的功能,不防去下载来试试吧!相信你用过之后,也会觉得不错的哦!
作者:Silence
展开阅读全文
︾