
发布时间:2022-11-01 15: 38: 38
品牌型号:华硕台式电脑
系统:windows 10 正式版
软件版本:mathtype 7
一份合格的论文除了文章内容之外,排版也是非常重要的。特别是一些公式的排版,非常影响论文的整体观感。所以在使用公式编辑压器对公式进行编辑后,需要对公式进行对齐。今天小编就和大家分享公式编辑器矩阵数字不对齐,公式编辑器矩阵数字怎么改的解决方法。
使用Mathtype公式编辑器,里面有列对齐和行对齐两种对齐方式。列对齐又分为左侧对齐、居中对齐,右侧对齐,等号对齐,小数点对齐五种,行对齐又分为顶端对齐,基线对齐,底部对齐三种。接下来我们来看一下具体的操作步骤:
步骤一、新建矩阵,点击Mathtype工具栏第二行倒数第二个矩阵按钮(如下图所示),在下拉菜单中选择最后一个矩阵样式。
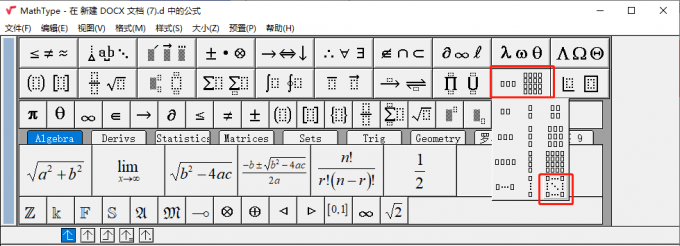
步骤二、在弹出的矩阵设置对话框中设置矩阵的样式,如行数、列数等在矩阵预览图左侧可以选择行对齐的方式,矩阵预览图上方可以选择设置列对齐的方式。
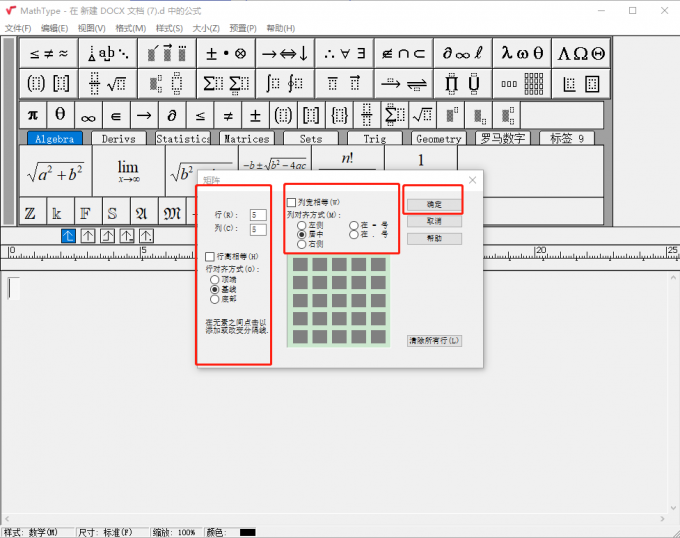
步骤三、点击确定后,在公式编辑器的文本对话框中会出现相应的矩阵样式,鼠标双击相应的矩阵框可以在相应的矩阵框中输入相应的公式,此时输入的公式就是对齐后的公式。
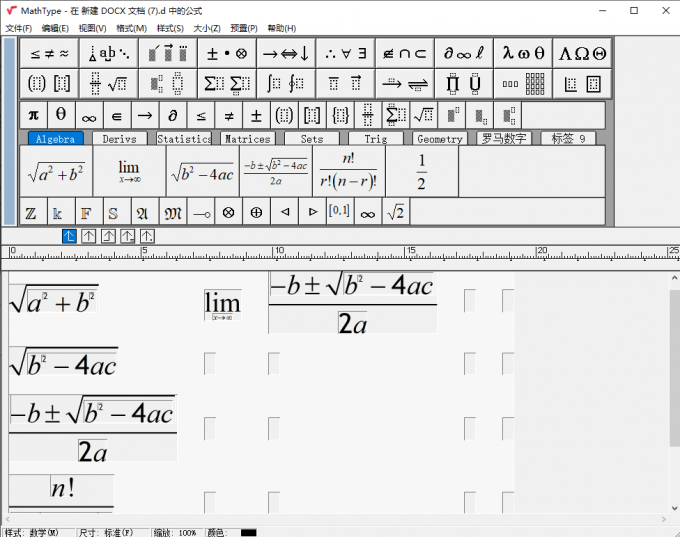
当我们在Mathtype公式编辑器中对公式矩阵输入后,在校对过程中往往需要对公式中的数字或者符号进行修改,修改的方法也非常的简单独,具体的操作方法如下。
步骤一、点击需要修改的公式所在的矩阵框,此时矩阵框中出现闪烁的指针。
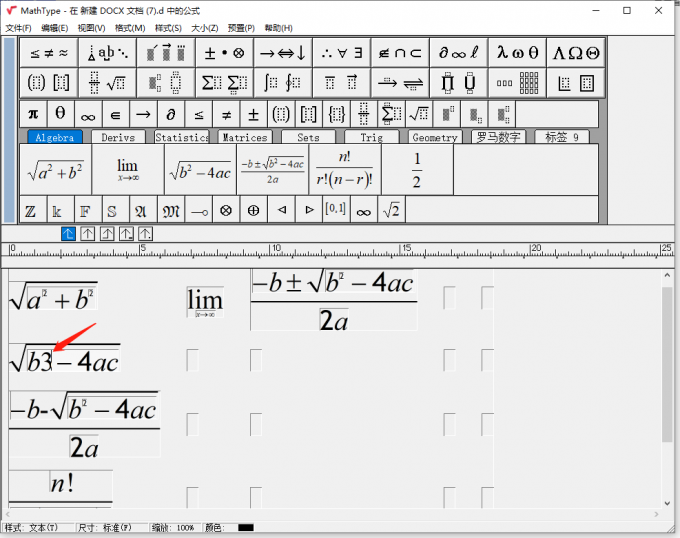
步骤二、鼠标按住光标并选择需要修改数字,默认状态下选中时数字会出现淡青色的背景,此时输入正确的数字就可以了。
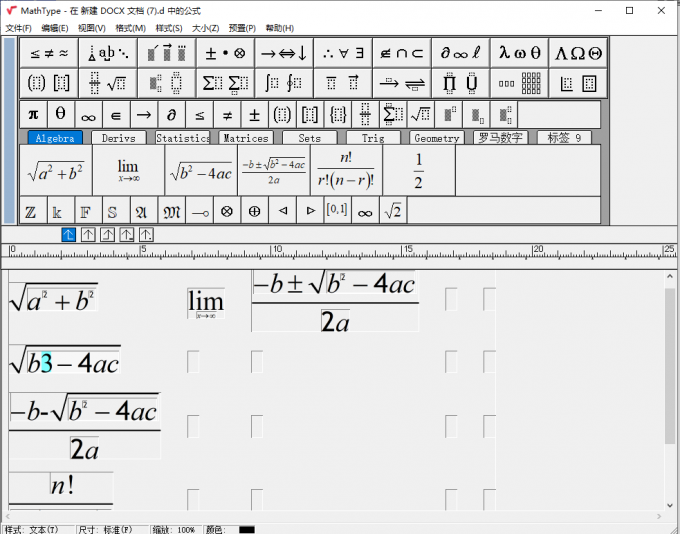
步骤三、如果要对矩阵中公式的格式进行设置或者修改,只需要选择矩阵或者鼠标双击矩阵中的某个矩阵框,然后点击Mathtype公式编辑器的格式菜单。
点击颜色命令,在弹出右侧子菜单栏中可以对公式数字的颜色,进行修改。
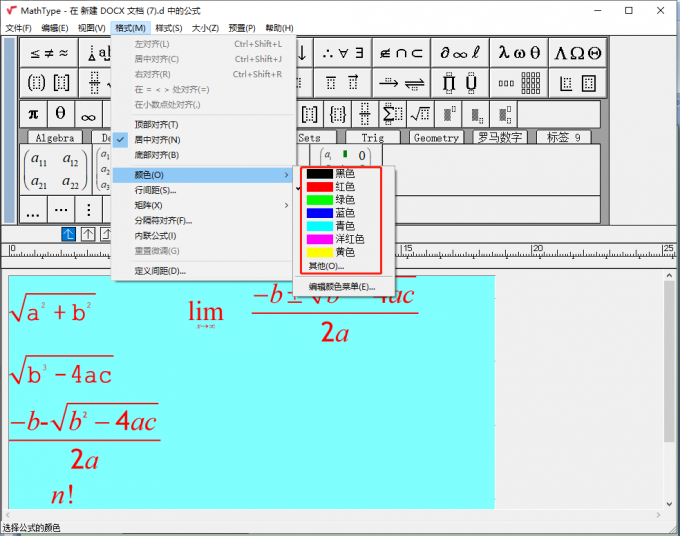
点击格式菜单下的行间距命令可以设置和修改公式数字的行间距。
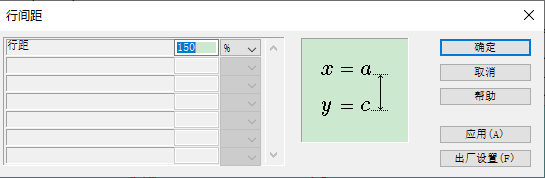
如果要添加或者矩阵或者删除多余的矩阵框,点击格式菜单下的格式命令,在弹出的子菜单中选择相应的命令。
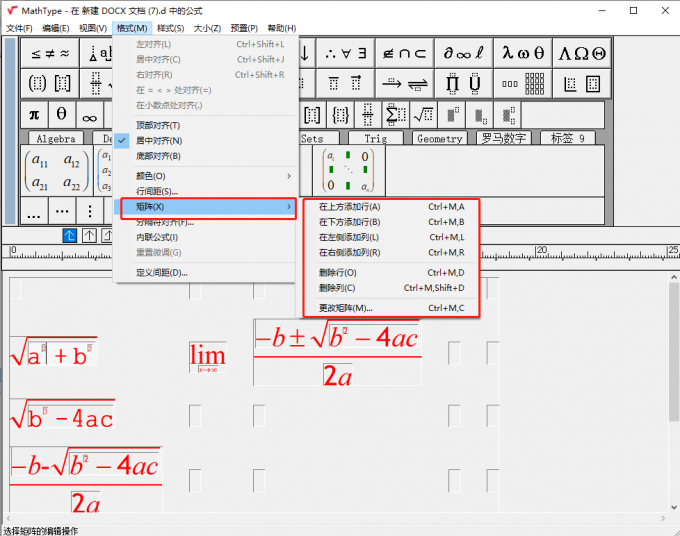
小结:公式编辑器矩阵数字不对齐?本文为大家分享了公式编辑器矩阵数字的对齐样式的设置方法以;公式编辑器矩阵数字怎么改?同时本文也为大家分享了,公式编辑器矩阵数字修改的方法和步骤。大家快去试试吧!
作者:牛牛
展开阅读全文
︾