发布时间:2023-05-18 11: 05: 09
品牌型号:联想ThinkPad E14
系统:Windows 10家庭版
软件版本:MathType 7
数学公式的数量非常多,有许多数学公式的符号还非常罕见,通过Word或Excel输入会比较麻烦,那么我们就要用到数学公式软件MathType。有时为了使整篇文章看起来更美观,我们要将MathType斜体变正体,这种操作并不复杂。MathType怎么加粗斜体?在MathType【样式】设置中我们可以对公式字体进行编辑。下面我们来看详细介绍吧!
一、MathType斜体变正体
首先,我们来看如何在Word中启动MathType,然后再对MathType输入的斜体公式进行修正。
1.启动软件
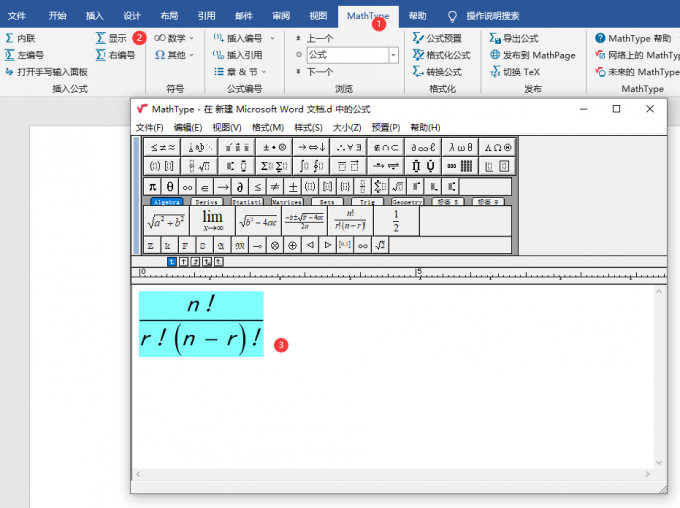
打开Word后,单击Word顶部菜单栏【MathType】,通过工具栏【显示】便能打开MathType客户端,在软件客户端界面中选择需要的公式,便可输入。如图1所示,此时输入的公式为斜体。
2.斜体转正体
想要将斜体转为正体,要先选中输入的公式。
(1)设置位置
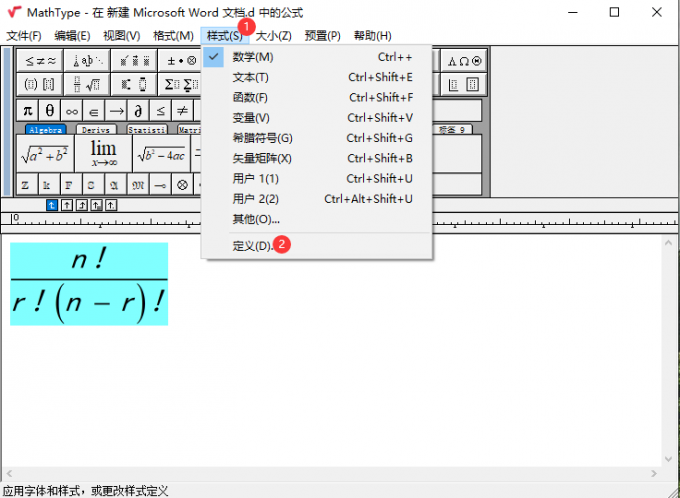
选中公式后,通过展开MathType顶部菜单栏【样式】,单击【定义】打开【定义样式】弹窗,进行编辑。
(2)斜体转正体
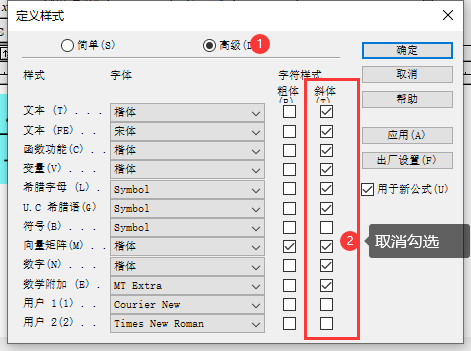
首先,在【定义样式】界面选择【高级】。然后,将设置区域的【斜体】位置勾选取消掉,便可将斜体公式变为正体。
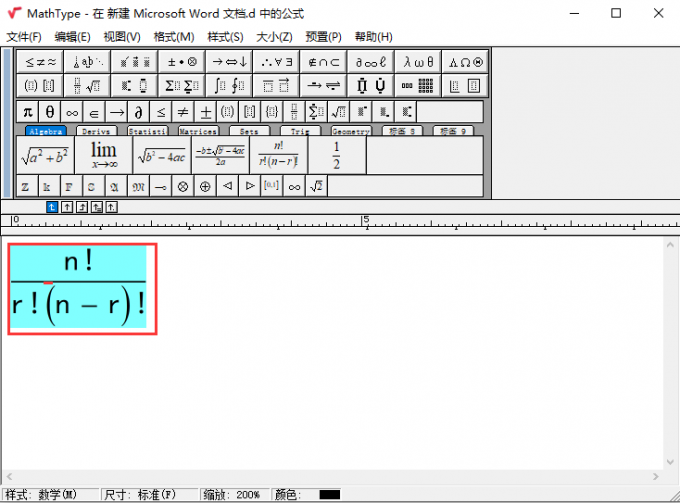
二、MathType怎么加粗斜体
上面我们介绍了如何将MathType输入的斜体公式转为正体,下面我们来看怎样将公式进行加粗、斜体处理吧。
1.设置位置
对于MathType输入的公式进行加粗、斜体化处理的位置与第一部分斜体转正体的位置一样,也是在【定义样式-高级】位置。
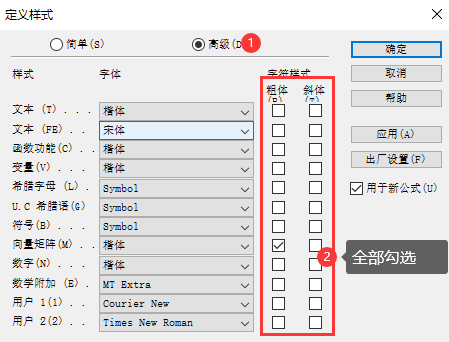
2.设置
打开【定义样式-高级】的界面后,将【粗体、斜体】位置的选项勾选上就可以将公式设置为加粗、斜体。
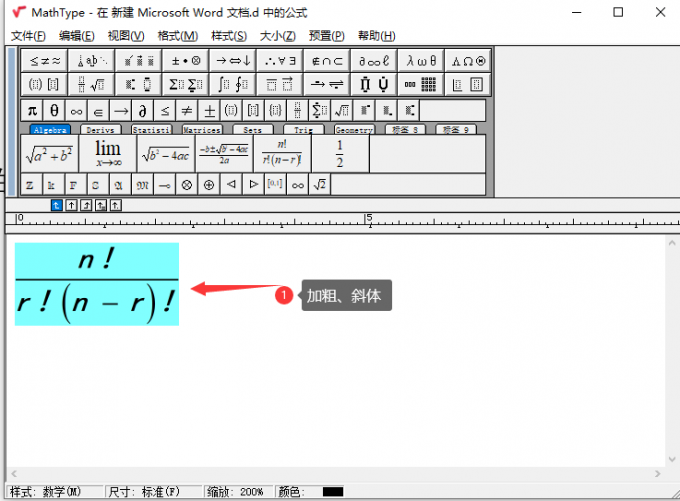
3.恢复出厂设置
上面我们介绍了如何编辑公式的样式,下面我们来看怎样恢复出厂设置吧。
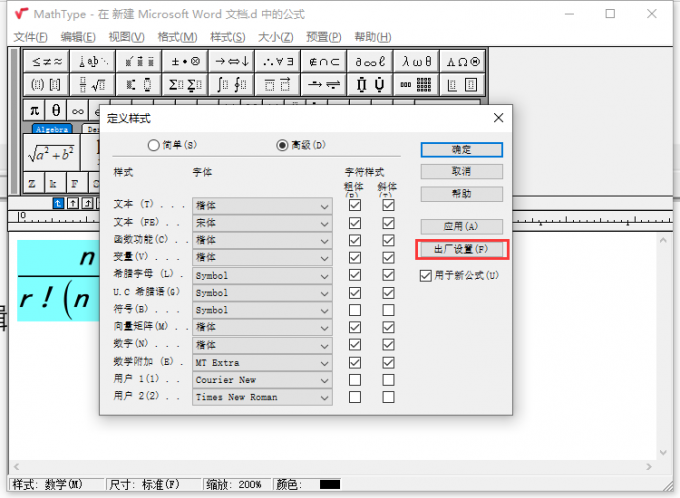
经过我们对公式的设置,再输入的公式已不是默认状态。那么,我们需要再通过【样式-定义】打开【定义样式】面板,并在【高级】设置面板内单击【出厂设置】,便能将MathType关于【样式】的高级位置的设置恢复出厂设置。
三、总结
以上便是,MathType斜体变正体,MathType怎么加粗斜体的内容。有时为了迎合文章的整体风格,我们会改变MathType输入公式的样式。如果输入的公式为斜体,想要转为正体时,通过【样式-定义】打开编辑弹窗,并在【高级】设置位置将【斜体】勾选取消掉。对于MathType加粗斜体,同样在【高级】设置区域,将【粗体、斜体】勾选即可。经过一系列的设置,输入的公式格式已经变化很多,我们还可以通过【高级】设置位置的【出厂设置】将设置恢复默认状态。更多有关MathType使用技巧,尽在MathType中文网站!
展开阅读全文
︾