
发布时间:2022-09-22 10: 36: 15
品牌型号:华硕台式电脑
系统:windows 10 正式版
软件版本:mathtype 7
mathtype公式编辑器是一款全面,严谨的公式编辑软件,除了数字公式外还可以编辑一些化学方程式,物理公式等等,有些公式常常需要输入一些罗马数字,那大家知道公式编辑器软件罗马数字怎么打?公式编辑器罗马数字的输入技巧有哪些?
在有些公式编辑过程中往往需要用到罗马数字,但mathtyep中没有完整的罗数字符号,那要怎么输入罗马数字呢? 公式编辑器中输入罗马数字有两种方法:
第一种方法可以通过插入符号来完成。具体的操作步骤如下:
步骤一、点击word的mathtype菜单,点击mathtype菜单下内联命令打开公式编辑器。

步骤二、点击公式编辑器的编辑菜单下的插入符号命令。
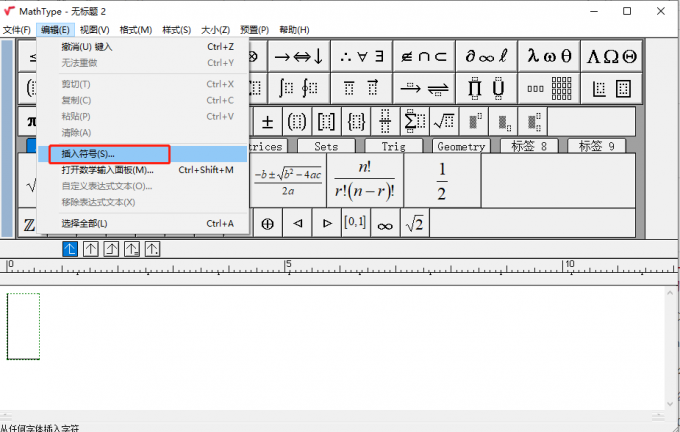
步骤三、在插入符号界面找到相应的符号进行添加。但符号里面的罗马数字符号很有限。
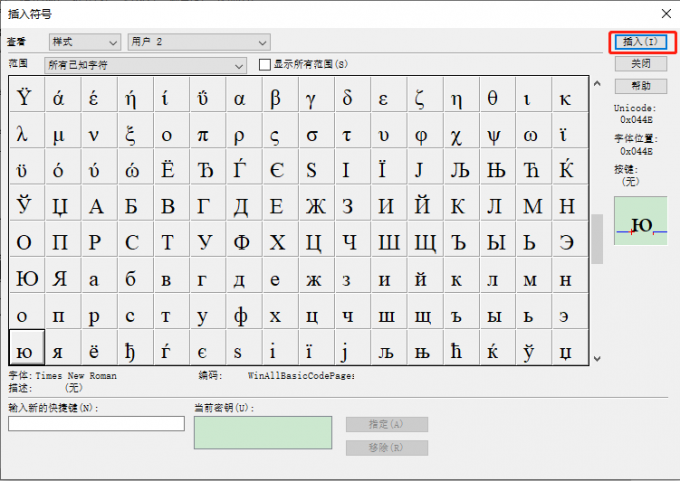
第二种方法具体步骤如下:
1、新建Word文档,点击软件法下方的右键点击输入法图标中的软键盘图标,不同输入法软键盘图标的位置有所不同,小编使用是的极点五笔输入法,就以极点五笔输入法为例,右键点击软键盘选数字序号。

2、然后用鼠标点击相应的罗马数字,在Word文档中输入相应的罗马数字,然后将罗马数字复制粘贴到mathtype的工作窗口中。这种方法可以得到完整的12个罗马数字。
这种方法一定是要先将罗马数字先打到word文档中,再粘贴到公式编辑器中,因为输入法无法在公式编辑中直接输入罗马数字,直接输入会出现乱码。

用上文中的第一种方法输入罗马数字不能完整输入所有的罗马数字。用第二种方法可以在公式编辑器中输入完整的12个罗马数字,但操作起来非常的麻烦,如果需要输入比较多的罗马数字,这样操作就非常的费时费力,那有没有有一些技巧可以简化mathtype中输入罗马数字的步骤呢?下面就给大家分享一种可以提高在mathtype公式编辑器中输入罗马数字效率的技巧。
1、首先使用上文中的第二种方法,在mathtype中输入十二个完整的罗马数字。
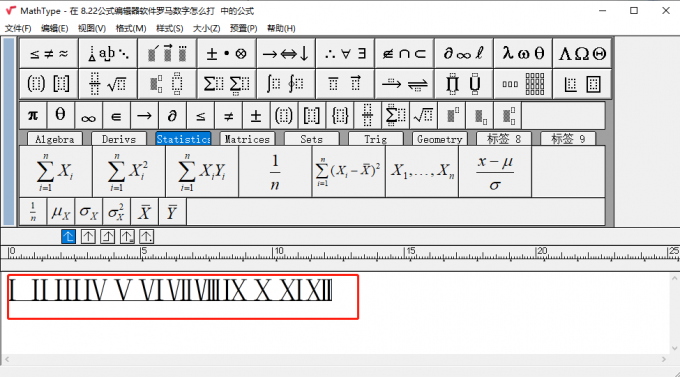
2、然后点击工具栏上面的标签8,右键点击属性重命名标签名为罗马数字。
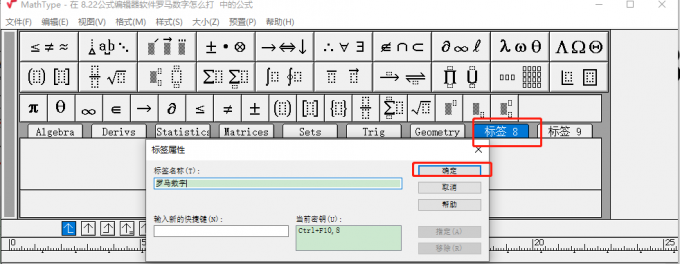
3、鼠标点击工作区的相应的罗马数字,并将拖入到刚才罗马数字标签中。这样在下次使用的时候就可以直接从标签中点击相应的罗马数字进行输入。这个方法和常用公式的保存方法是一样的,可以大大提高输入罗马数字的效率。
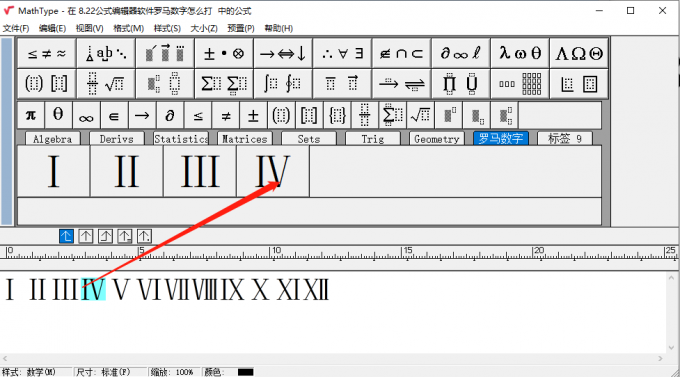
公式编辑器罗马数字怎么打?本文为大家分享两种mathtype中输入罗马数字的方法。公式编辑器罗马数字输入技巧?本文为大家分享了一种可以提高公式编辑器中输入罗马数字的技巧,希望对大家有所帮助。
作者:牛牛
展开阅读全文
︾