
发布时间:2021-12-12 13: 59: 06
在日常生活中,我们希望将公式进行格式化,提供额外的灵活性,这里的格式化需要我们用到MathType的选项卡提供的公式制表符和制表位。
在这次教程中,我们给大家演示如何在公式中插入制表符和设置制表位的教程。下面我们使用MathType(win 10)并结合如图1所示的公式详细演示一遍教程。
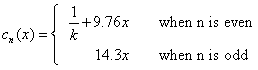
我们可以发现“c”下有一个下标“n”,这里可以通过套用“下标和上标模板”中的“下标”模板,或点击快捷键“CTRL+ L”。写完如图2所示。
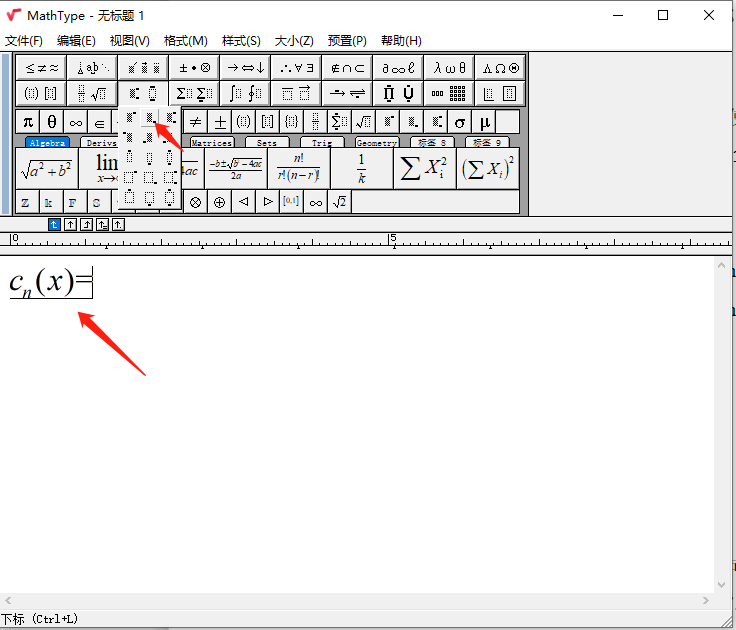
首先我们点击“分隔符模板”中的“左大括号模板”,如图3所示。
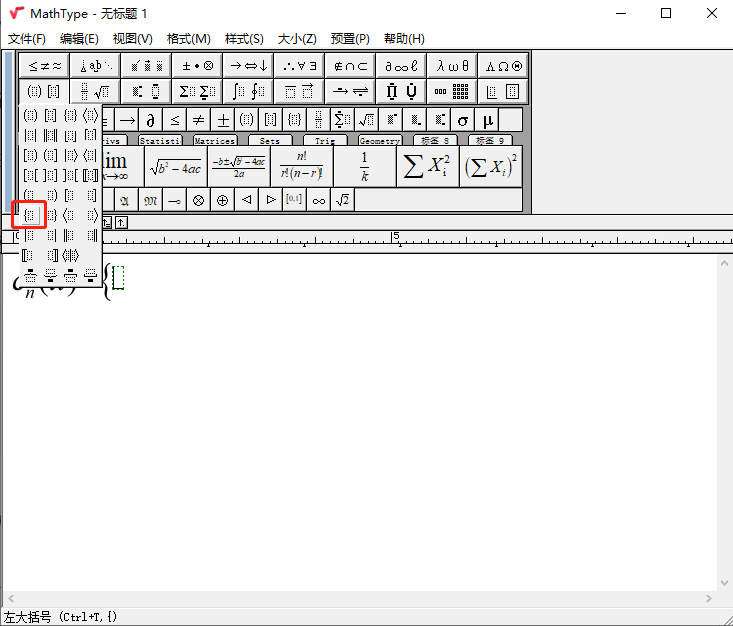
首先输入表达式“1/k+9.76x”,分数部分可以使用快捷键“CTRL+F”进行套用“分数”模板进行写入。然后使用快捷键“CTRL+TAB”插入制表符。如图4所示。
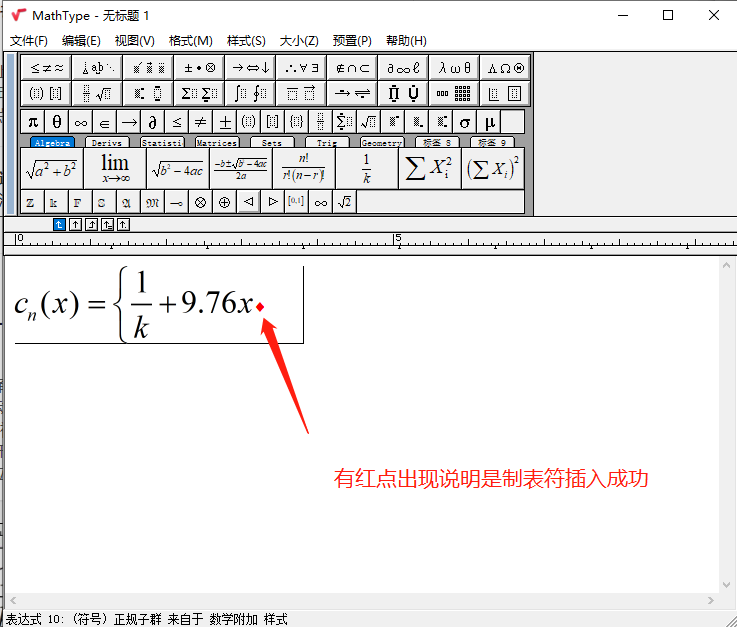
首先我们得从“样式”菜单中选择“文本”样式,然后写入“when n is even”,如图5所示。值得注意的是使用“文本”样式时是可以随意输入空格键的。
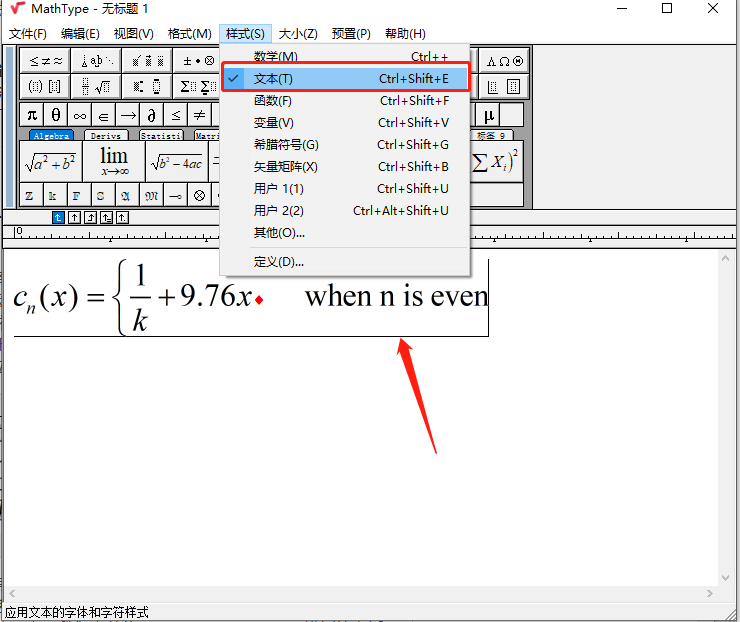
首先按下回车键开始括号新的一行,然后写入“14.3x”,重复第一个步骤的插入制表符。如图6所示。
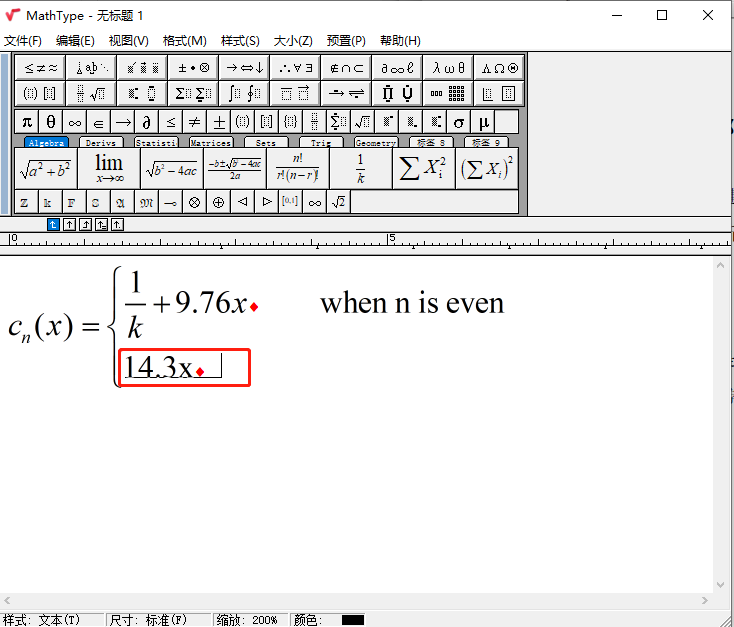
重复第二个修改样式的步骤,然后写入“when n is odd”,然后我们需要分别将两个“n”设置为变量。首先选中“n”然后点击“样式”菜单的“数学”样式即可完成修改。效果如图7所示。
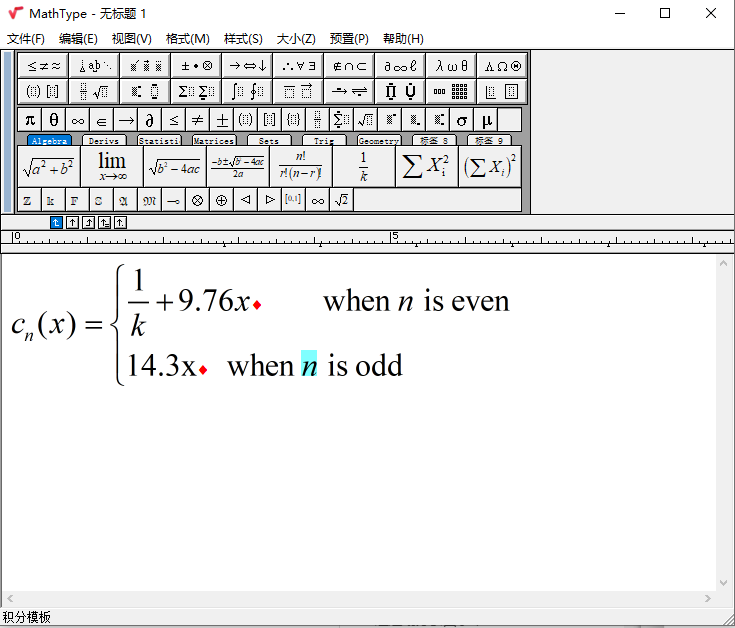
我们需要在大括号开头两行插入制表符,如图8所示。尽管表达式有些突出,后面会设置制表位进行修改。
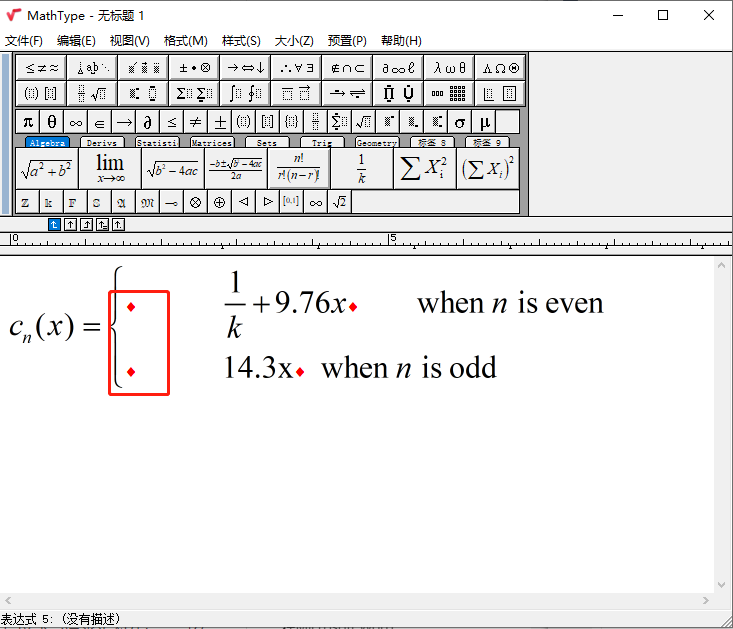
我们插入点放置在第一行“when”之前,然后点击“向右的制表位”放置在标尺大概5cm处,如图9所示。可以看到两行的条件自动向右对齐。
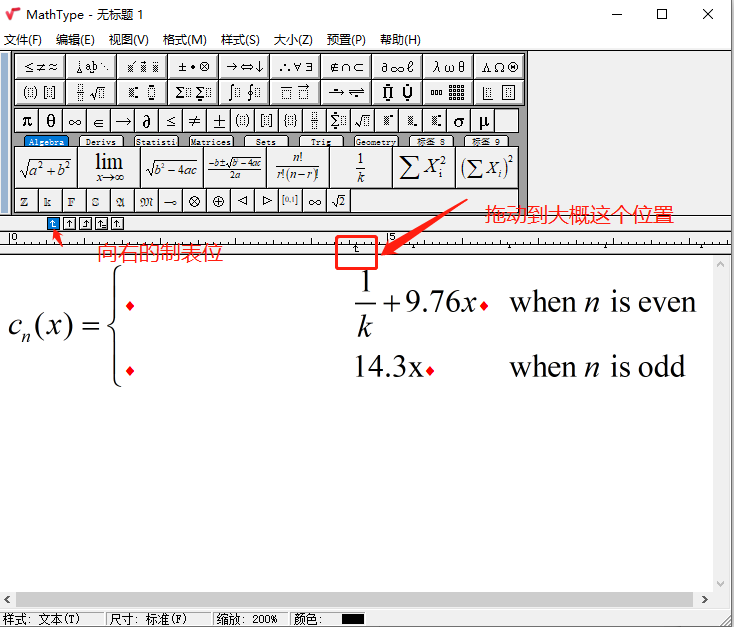
首先将插入点放置“1/k”处,然后点击“向左的制表符”,拖动到标尺的3.3cm处,如图10所示。可以看到两行的表达式自动以“x”对齐。
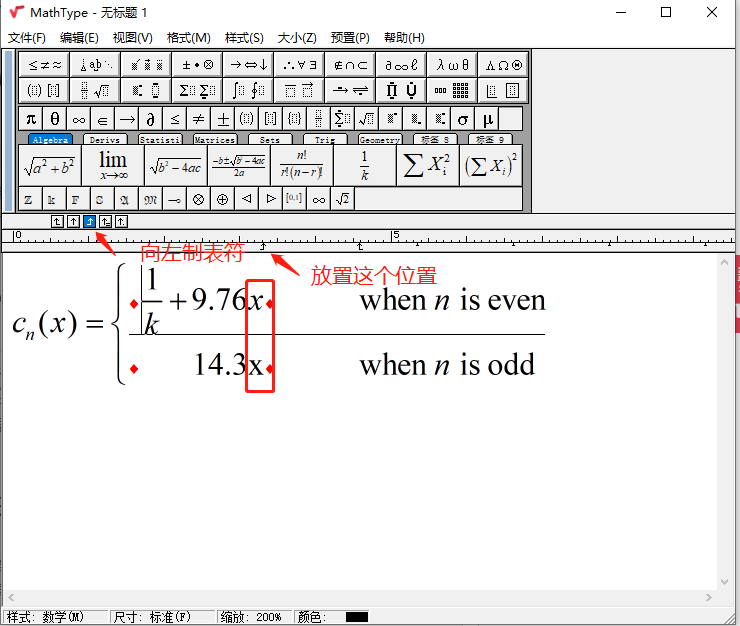
好了,以上就是MathType如何在公式中插入制表符和设置制表位的详细教程,如还需了解学习更多有关MathType的相关知识,敬请访问MathType中文网。
作者:茂杨
展开阅读全文
︾