
发布时间:2021-09-10 14: 23: 54
为了预防Word崩溃或者电脑意外断电、关机、重启等情况导致我们编辑的文档丢失,Word是默认每隔10分钟自动保存一次文档内容,这里的时间间隔我们可以自己手动调整。
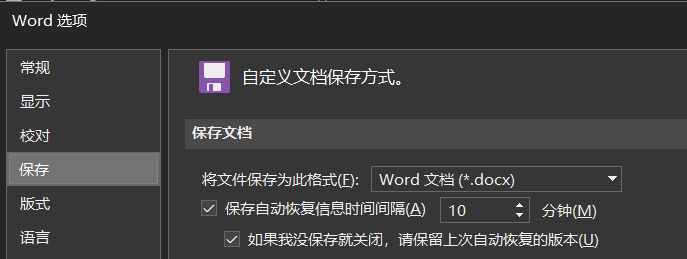
这个自动存档功能可以帮助我们保护文档内容,但是Word崩溃后恢复的文档内容中的“嵌入式对象”内容却会出现问题,这里的“嵌入式对象” 包括了Excel表格、其他文本编辑器以及我们的MathType公式方程。我们使用MathType 7(Win系统)在Word中编辑好的公式,在文档恢复后会变成图片格式,无法通过双击公式来调用MathType进行再次编辑。
不仅是Windows系统中回出现这种情况,在Mac电脑上也会出现相同的情况。
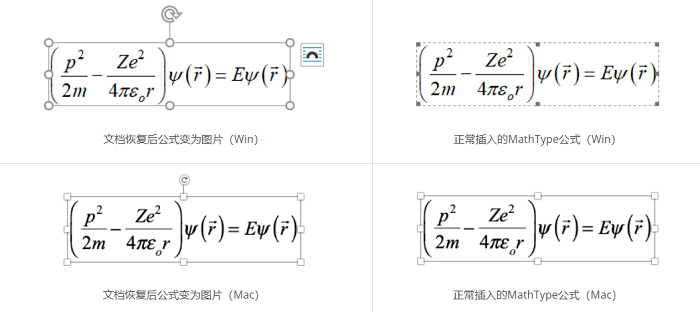
而在原本的MathType公式变成图片之后,也无法将其通过复制的方法放回MathType进行修改。
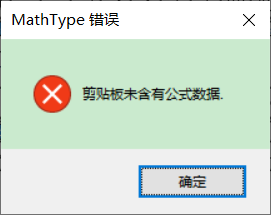
解决方法:
如果我们不需要再编辑公式,那可以直接保留它们不变就行了。
因为是由于Word本身导致的“嵌入型对象”格式问题,所以想解决这个问题还需要从Word本身入手,我们可以有两个方法来解决问题。
在Word菜单栏“文件——选项——保存”中取消勾选

这个方法没法将已经变成图片的公式还原成原本可以被MathType编辑的格式,属于治标不治本的方法,虽然可以预防下次此类情况的发生,但也需要我们养成随手“Ctrl+S”保存的习惯,否则有可能一次翻车就会导致连文档都无法恢复的窘境。
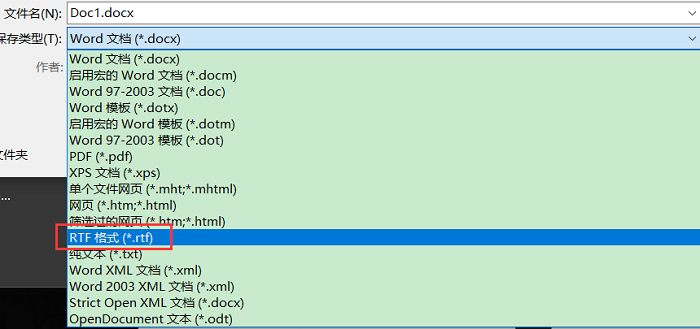
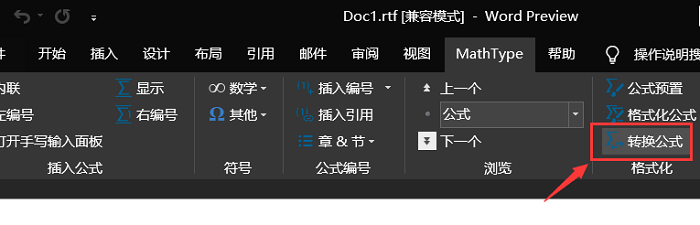
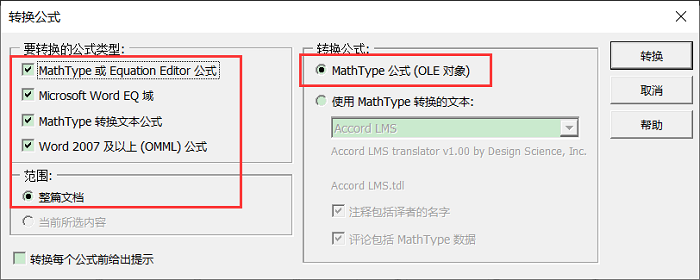
需要注意的是,有时候此方法可以将公式格式转换回来,但有时也无法恢复文档中的公式。若无法恢复公式,那我们只能重新插入新的公式。如您还需其他更多MathType教程,尽情关注MathType中文网站哟。
作者:∅
展开阅读全文
︾