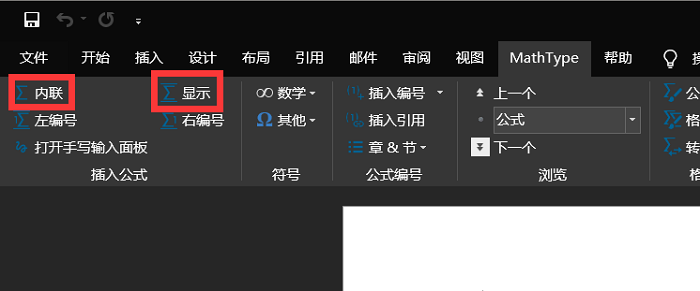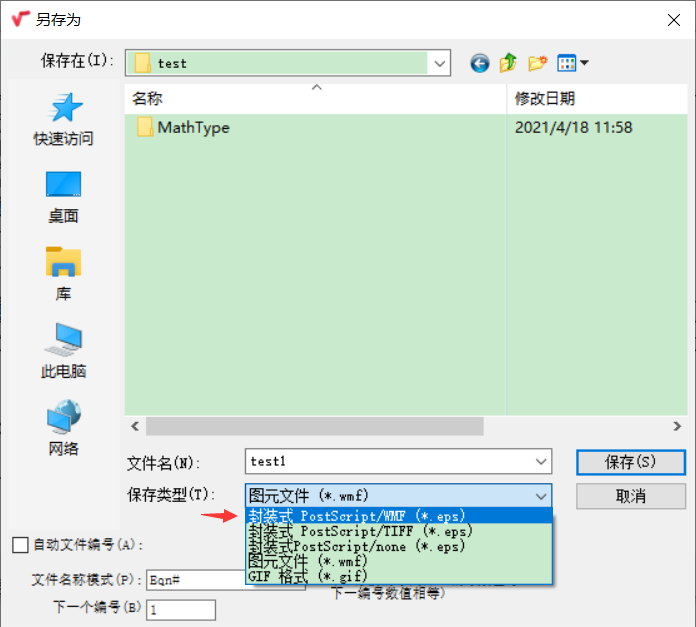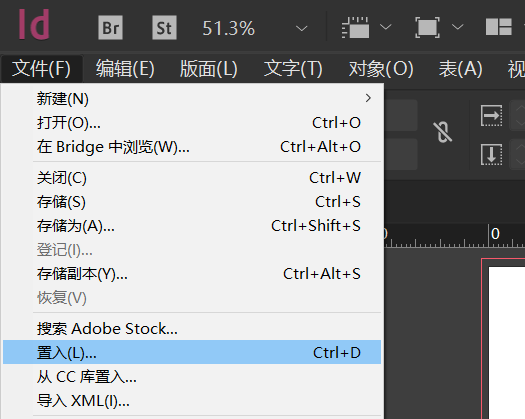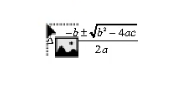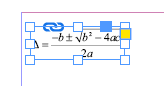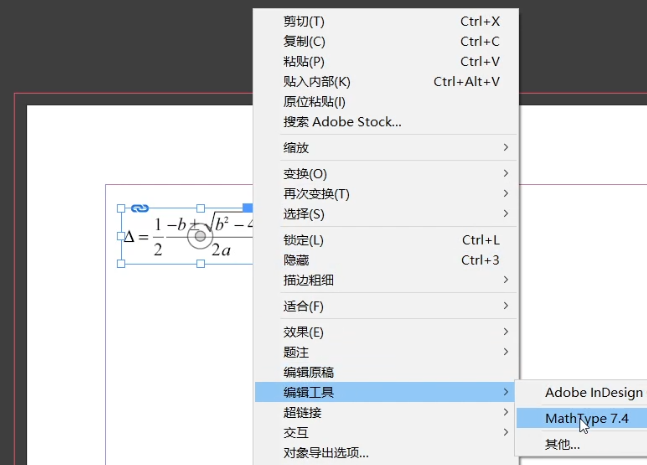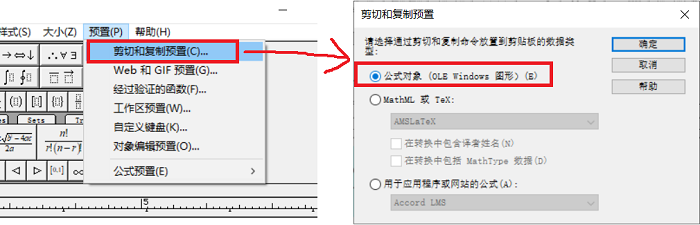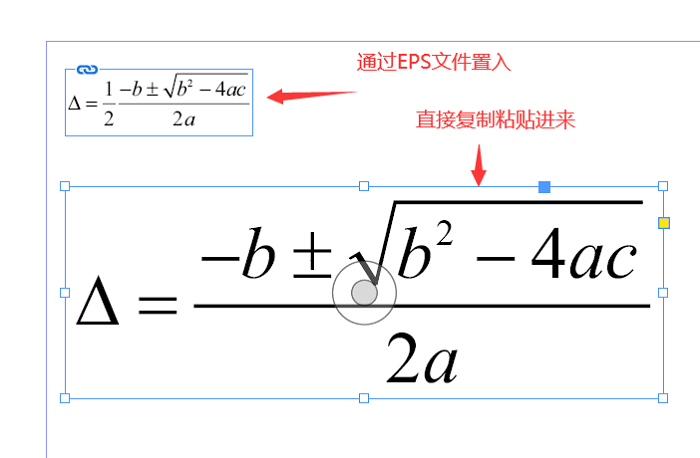通过MathType在Adobe InDesign中插入数学公式
发布时间:2021-08-04 16: 14: 13
Adobe InDesign是由Adobe公司开发的一款用于各种印刷品出版的排版编辑软件,可以和CDR、AI、PS配合使用。我们今天要讲的就是在InDesign上使用MathType的方法。
我们一般使用MathType插入的公式分为两种类型:行内公式与行间公式。在Word上是对应的“内联”公式和“显示”公式,其中带有编号的公式都是行间公式。
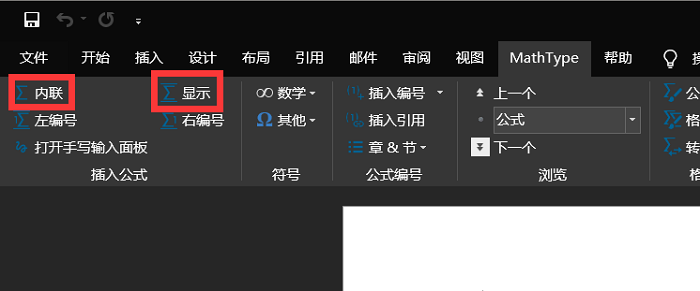 图1:行内公式与行间公式
图1:行内公式与行间公式在InDesign中插入MathType公式有两种方法:
- MathType中的公式保存为EPS文件,随后使用InDesign的“文件-置入”来导入MathType的公式。
- 先在MathType中将公式保存为EPS文件,如果是需要插入在不同位置的公式,则需要分别保存成不同的EPS文件。
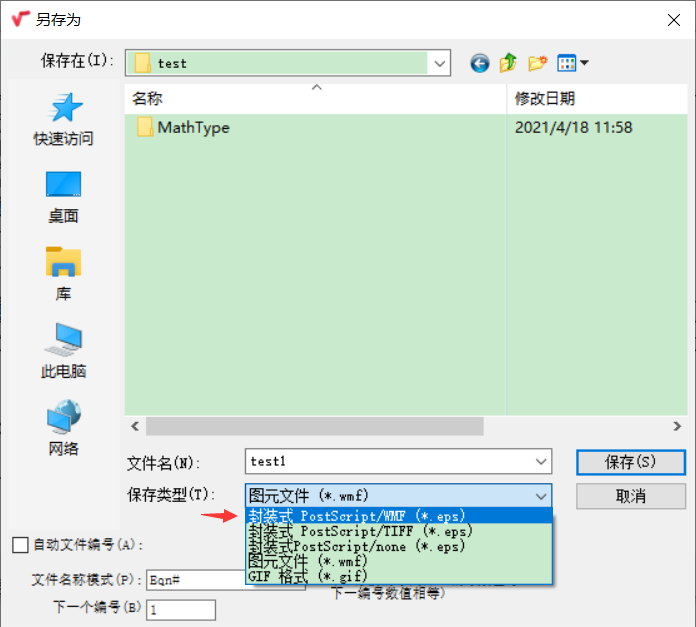 图2:将公式保存为EPS文件
图2:将公式保存为EPS文件- 在InDesign中通过“文件-置入”功能,打开ID的文件置入界面。
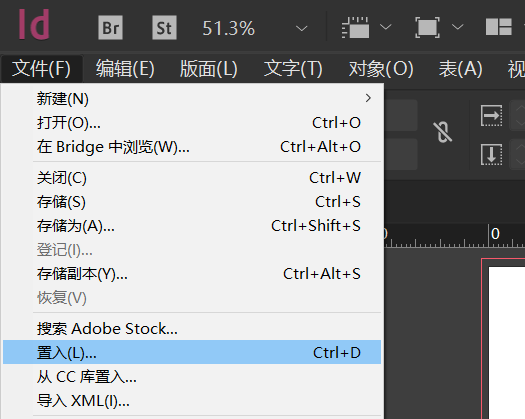 图3:在ID中插入公式的EPS文件
图3:在ID中插入公式的EPS文件- 找到我们刚才用MathType保存出来的EPS文件打开。
 图4:打开我们之前保存的EPS文件
图4:打开我们之前保存的EPS文件- 随后在InDesign的工作区内会在鼠标指针旁出现公式的缩略样式
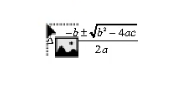 图5:InDesign插入公式的样式
图5:InDesign插入公式的样式- 在我们需要插入公式的位置点击一下鼠标左键即可插入公式
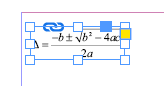 图6:公式插入后的样式
图6:公式插入后的样式- 若我们想要再次编辑公式,可以点击选中该公式,点击鼠标右键,选择编辑工具,选择MathType即可进行编辑,编辑完成之后直接保存文件,在InDesign上面的公式也会实时更新。
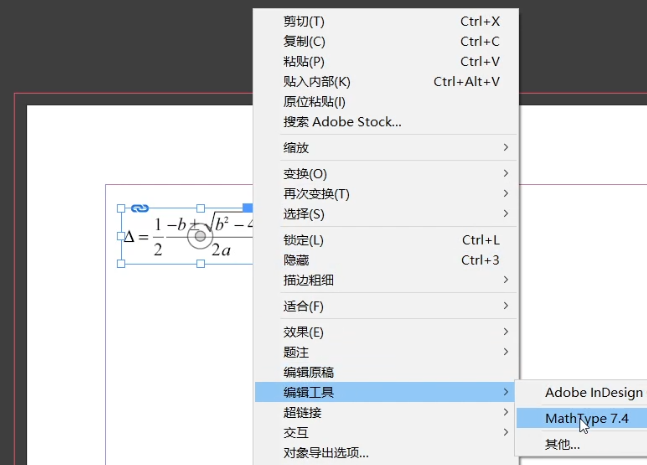 图7:公式的再编辑
图7:公式的再编辑 若是第一次在InDesign中调用MathType进行编辑,在“编辑工具”里默认应该是没有MathType的,可以点击“编辑工具——其他”,然后找到我们的MathType程序打开即可,只需打开一次,后续便会在“编辑工具”中出现MathType选项。
- 从MathType中复制公式后,在InDesign中直接粘贴,相比于第一个方法,第二种方法可能会比较简单方便,但在有些情况下会出现问题。
- MathType的复制与剪切预置需要设置为图形。
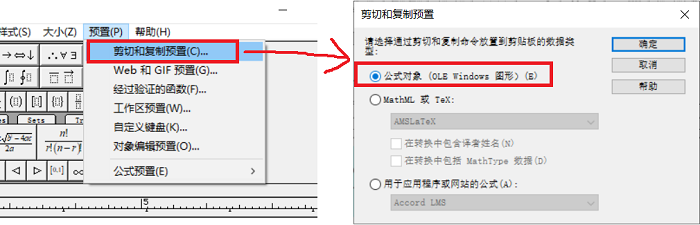 图8:剪切与复制预设需要设置为公式对象
图8:剪切与复制预设需要设置为公式对象- 随后我们选中MathType中的公式,复制后到InDesign中直接粘贴即可。
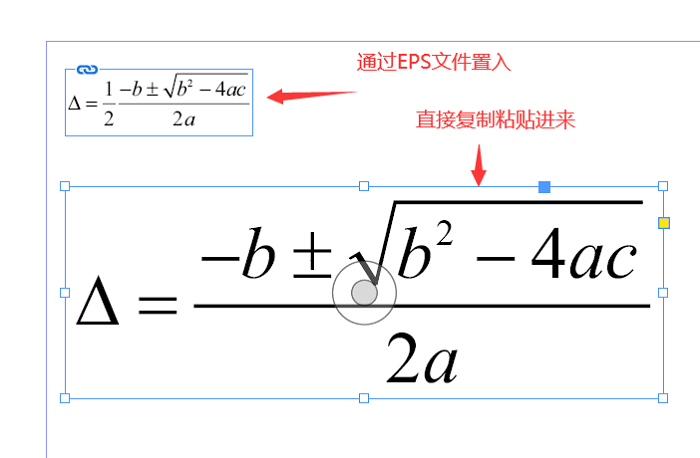 图9:直接粘贴进来的公式
图9:直接粘贴进来的公式- 复制粘贴进来的公式无法在InDesign中再次进行修改,需要在MathType中修改完成后再重新复制粘贴进来。
在InDesign中通过EPS文件导入和直接复制粘贴进来两种方式各有优劣。
EPS文件导入的优势:
- InDesign上最终输出的文件会小很多。
- 可以保留公式在MathType中设置的尺寸大小。
- 编辑方便,可以在InDesign中直接调用MathType进行再编辑。
- 统一调用,如果同一个公式在InDesign中多处使用,则我们只需修改一次EPS文件即可进行多处公式的同步修改。
复制粘贴的优势:
- 简单直接快,随粘随用。
- 在打印效果上与EPS文件导入的效果一致。
- 可以直接将InDesign文件发送给其他需要打开使用的用户,如果使用EPS文件导入,组需要将所有方程的EPS文件与字体打包给他。
以上便是在Adobe InDesign中使用MathType的两种方法,我们可以根据自己的实际需要进行搭配使用,如您还需其他关于MathType的使用技巧,尽情关注MathType中文网哟。
作者:∅
展开阅读全文
︾
读者也访问过这里: