发布时间:2022-09-05 12: 13: 49
品牌型号: DELL Vostro 3400
系统:Windows 10 64位家庭中文版(21H1)
软件版本:Mathtype 7.4.10.53
在编写理科数学论文时,有时会需要编辑多行公式组成方程组,或者将超长公式换行,这时便会要求按规则对齐,每行公式如果都手动对齐会耗费大量的精力和时间,而且手动输入空格可能会出现一些显示问题,使用MathType的自动对齐功能则能省去这些麻烦,那么MathType公式左对齐的方法,MathType公式编号右对齐的方法有哪些呢?今天就一起来看看。
一、MathType公式左对齐的方法
先在MathType中编辑出一个多行方程,图1所示示例公式为麦克斯韦方程组的积分模式表达式。
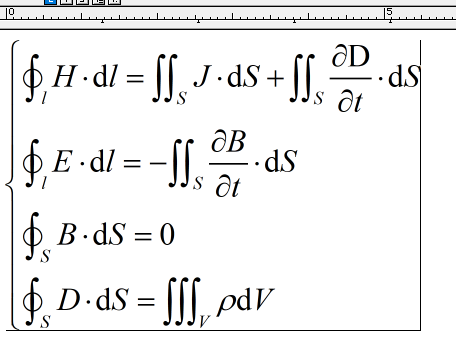
MathType为多行公式提供了多种对齐方式,点击打开“格式”菜单,便可以使用其中的“左对齐”“居中对齐”、“右对齐”、“等号对齐”等不同对齐规则。

MathType中一般默认为左对齐,若公式不处于左对齐状态,则可以在“格式”中应用“左对齐”规则,或使用快捷键“Ctrl+Shift+L”进行左对齐。
若打开“格式”菜单,发现其中的对齐规则均显示为灰色无法点击,则是因为当前光标位置错误,放在了整个方程组外面,只需将光标移至方程组内即可。
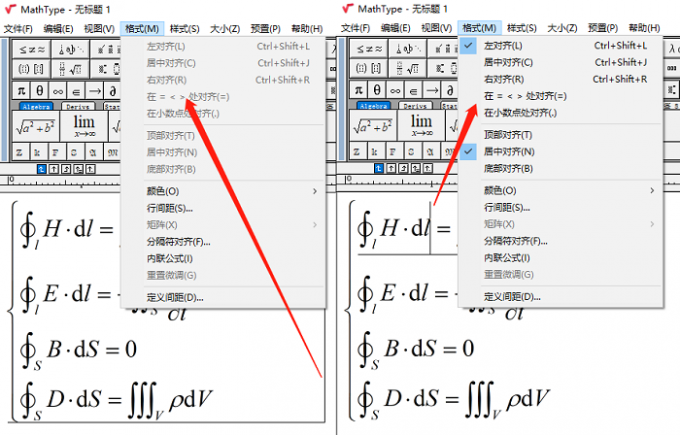
二、MathType公式编号右对齐的方法
对MathType公式编号进行右对齐的方法很简单。
1、公式左对齐,编号右对齐
在Word和WPS等文档编辑工具中可以直接在MathType选项卡中插入“右编号”公式模板,插入的公式编号会自动右对齐。
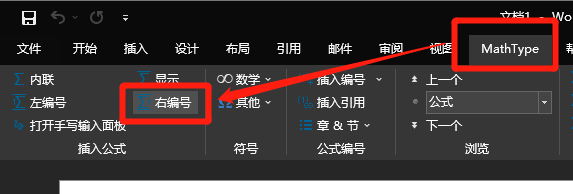
2、公式左对齐,编号右对齐
在文档编辑工具中通过MathType选项卡插入“内联”公式模板,编辑好公式后再插入编号。
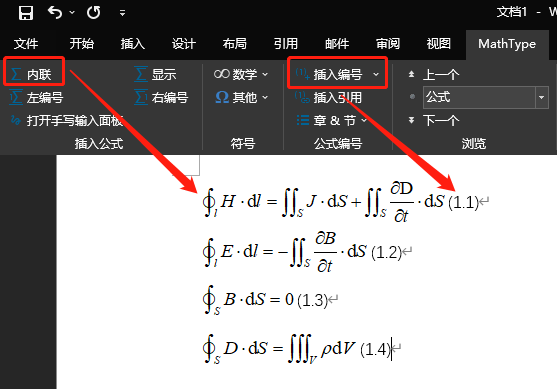
此时公式处于左对齐状态,而直接插入的公式编号却没有右对齐,如想要将编号右对齐,可以通过以下方法进行操作。
(1)查看当前页面宽度
通过Word的“布局”-“栏”-“更多栏”中,可以查看一栏的宽度,在没有分栏、没有改变页面大小的情况下,宽度通常为39.55字符。
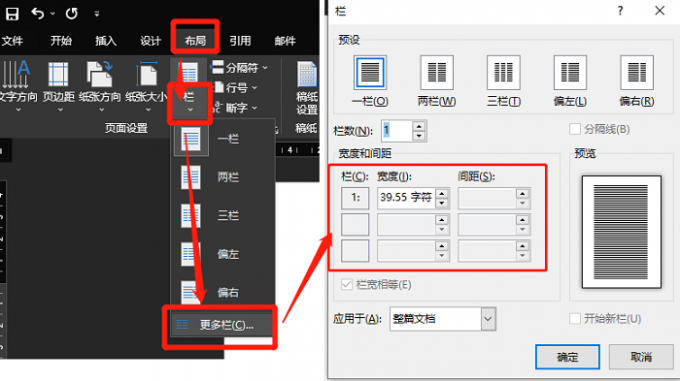
(2)打开页面标尺,在Word的“视图”中勾选“标尺”功能即可在Word界面左侧与上方出现标尺。
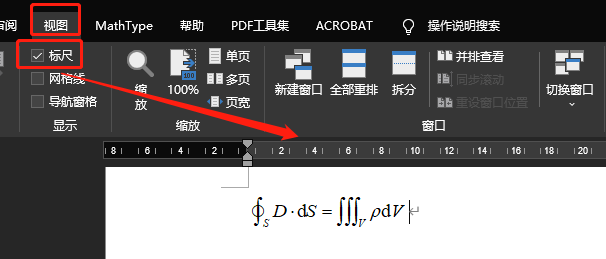
(3)选中公式行,选择“段落”,随后点击左下角“制表位”。
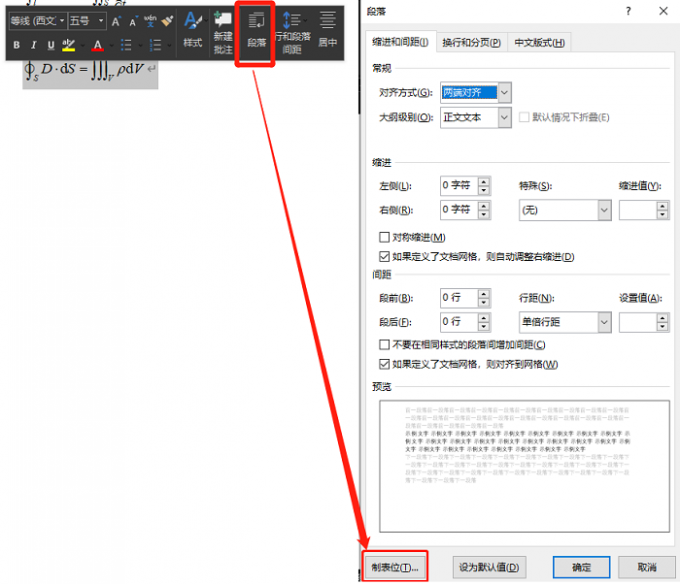
在制表位设置中,“制表位位置”上填入刚才查看的页面宽度,“对齐方式”选择“右对齐”,随后点击“设置”并“确定”设置修改。
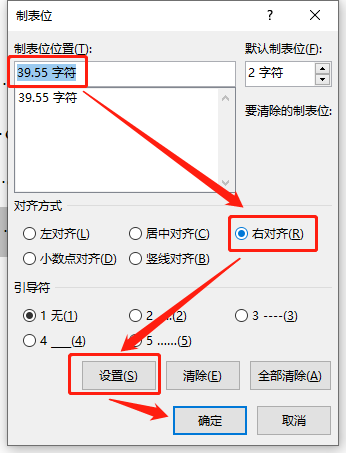
这样便会在该行右侧插入一个制表位,通过上方的标尺可以看出。在页宽的三角形滑块下面会出现一个类似“__|”形的右对齐制表符。
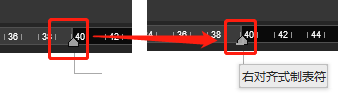
此时将光标置于公式后方,敲一下回车键,光标便会移至页面右侧,这时再插入编号即能右对齐了。
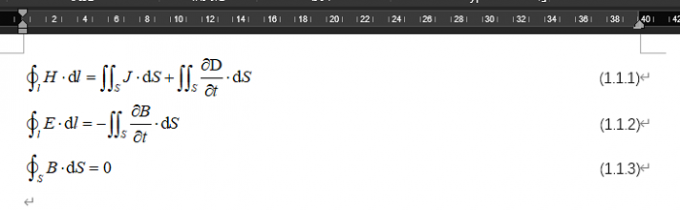
注意:
需要注意的是,在设置完“右对齐制表符”后新插入的公式会自带“右对齐制表符”,如果已将公式全部插入文档中了,则需要对每一行公式单独设置制表符。
三、MathType矩阵内容对齐
上面介绍了方程组的对齐方法,接下来一起看看矩阵的对齐方式。
MathType中编辑的矩阵默认水平与竖直均为居中对齐。
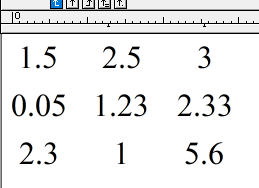
如想要矩阵中的内容也为左对齐,则需要选中矩阵,随后点击“格式”-“矩阵”-“更改矩阵”来进入矩阵设置。
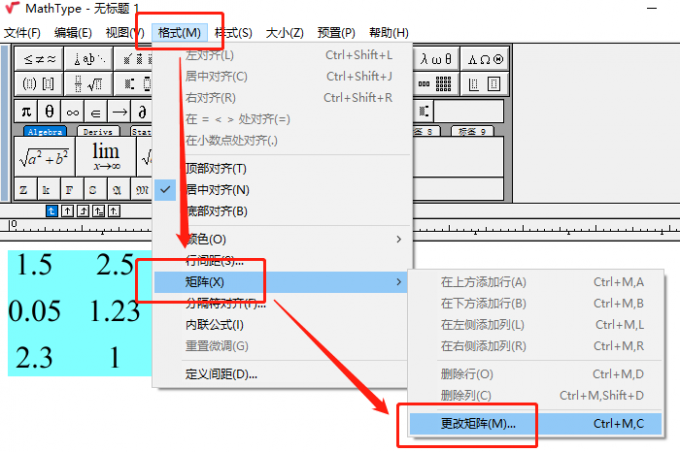
在矩阵设置中将“列对齐方式”设置为“左侧”。
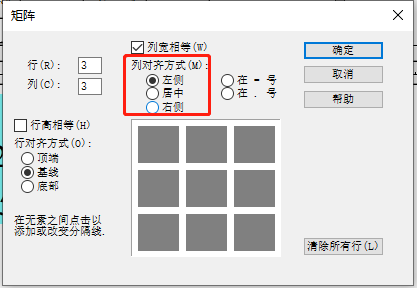
可以视矩阵内数值长度决定是否勾选“列宽相等”功能,修改完成后点击“确定”,矩阵就会调整为“左对齐”了。
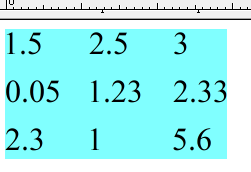
以上便是MathType公式左对齐的方法,MathType公式编号右对齐的方法的全部内容了,如果想要了解更多MathType使用技巧,欢迎关注MathType中文网站。
作者:∅
展开阅读全文
︾