
发布时间:2021-03-02 19: 03: 00
在用MathType编辑数学公式时,如果需要调整公式之间的行间距,以此改变排版,大家知道要如何操作吗?本教程中,小编将结合word公式编辑器MathType 7(Win系统)来为大家讲解调整行间距的两种方法。
本次操作中,我们将以“

”和“

”两个数学公式为案例进行展示(如图1)。图1中,两个公式的行间距默认为150%,假设我们要调整为300%,应该怎么设置呢?下面一起来看看操作步骤。
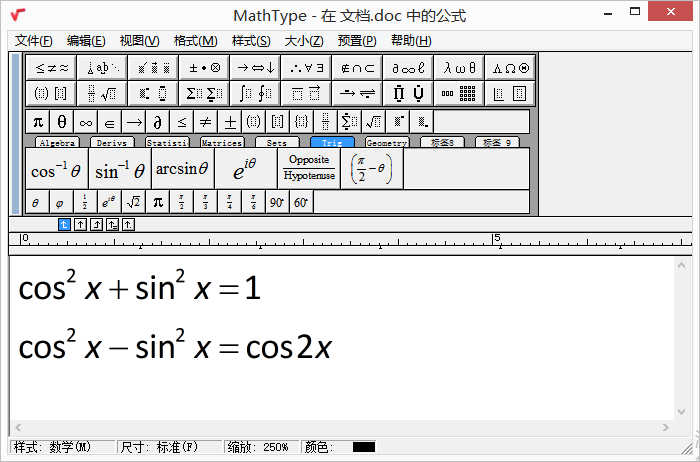
1、方法一
具体操作步骤如下:
①在word文档中点击“插入”-“对象”-“MathType 7.0 Equation”-“确定”打开MathType软件。
②点击软件界面顶部菜单栏“格式”-“行间距”打开调整行间距的对话框(如图2)。
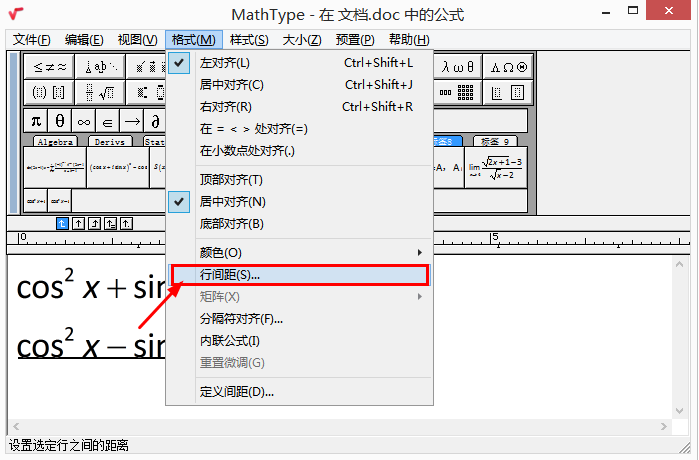
③在弹出的“行间距”对话框中(如图3),将数值150修改成300,点击右上角的“确定”即可完成操作。
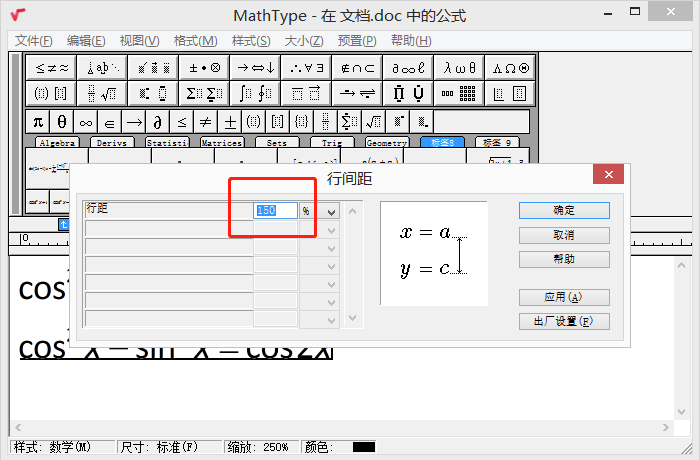
2、方法二
具体操作步骤如下:
①在word文档中点击“插入”-“对象”-“MathType 7.0 Equation”打开MathType软件。
②点击菜单“格式”-“定义间距”,接着会弹出“定义间距”的对话框(如图4)。将对话框左边第一行中的数值150修改成300即可。
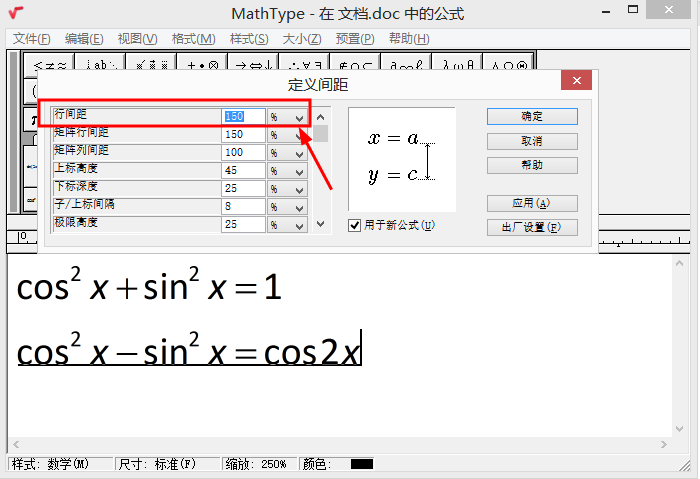
以上两种方法,经过操作后,两个公式的行间距发生改变了(如图5)。小编为大家介绍的两种方法,均可用于调整MathType界面中的行间距。
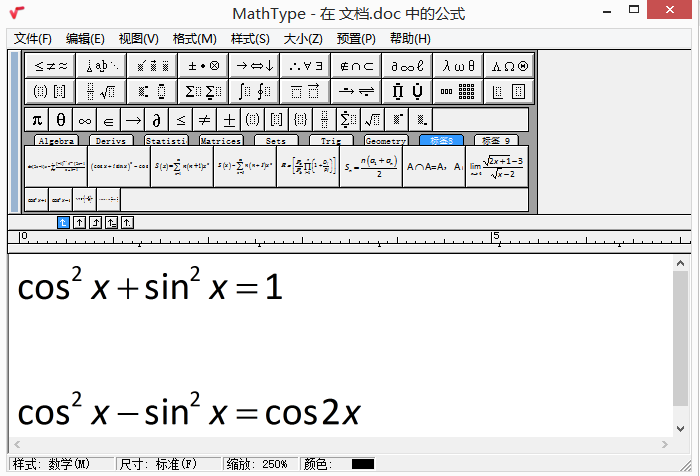
如果说这两种方法有什么不同,那就是第一种方法只能修改行间距,是第二种方法的“简单版”。第二种方法除了可以修改行间距,还可以修改矩阵行间距、矩阵列间距等。而且,除了可以修改公式的间距,还可以自定义符号的间距,比如:极限行距、分子高度等。
MathType软件中修改行间距的教程就讲到这里,具体操作步骤简单又容易,初学者只要花一两分钟看本教程,就能轻松掌握。对于理科生来说,功能强大却操作简单的数学编辑器MathType值得一用,而关于这款软件更多功能的使用教程,大家可登陆官网进行查阅学习哦!
作者:Silence
展开阅读全文
︾