
发布时间:2021-04-22 11: 05: 34
有发过期刊经历的朋友应该知道,因为论文审核与排版印刷的需要,期刊论文对于排版的要求是比较严的,尤其是数学公式的编辑与排版,基本都是要求用数学公式编辑器进行统一编辑,比较常用编辑方法的就是使用MathType和LaTeX两种。
在这里我们就给大家介绍一下在Word上用MathType进行编辑排版的小技巧。演示系统为Win10,软件版本为Word 2019和MathType 7(Win系统)。
我们在论文中会用到“行内公式”与“行间公式”两类公式,
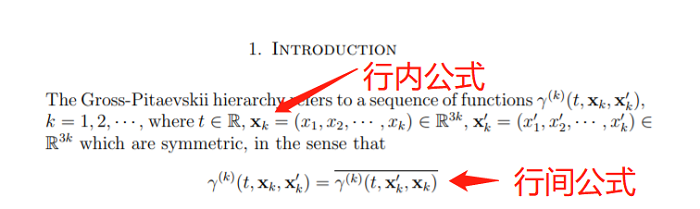
他们的区别就是排版上的区别,行内公式是可以在文字后面直接插入的,而行间公式则是需要独占一行。
我们可以在MathType选项卡中通过“内联”插入行内公式;通过“显示”来插入行间公式;通过右编号插入带引用编号的行间公式。
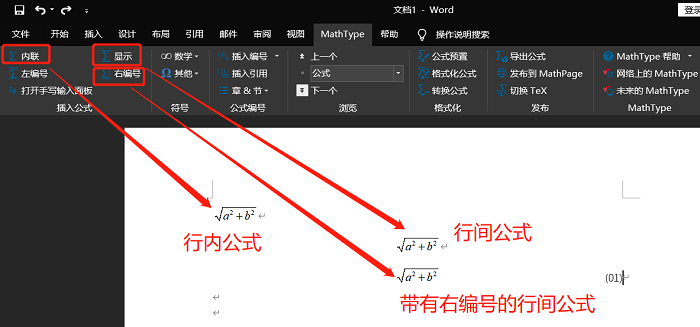
但是有些期刊是分栏排版的,有些比较长的公式无法在放在同一行内,会导致公式显示不全并且编号串行,如下图所示。公式(2)为正常一行显示状态,公式(3)为分栏状态下的串行效果。
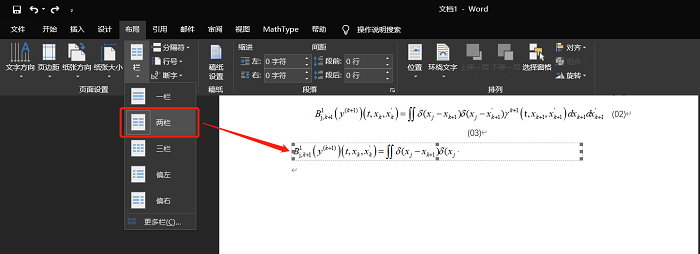
这时我们可以双击公式(3)进行再次编辑,在适合的地方进行换行操作,然后在“格式”菜单中进行公式的对齐。
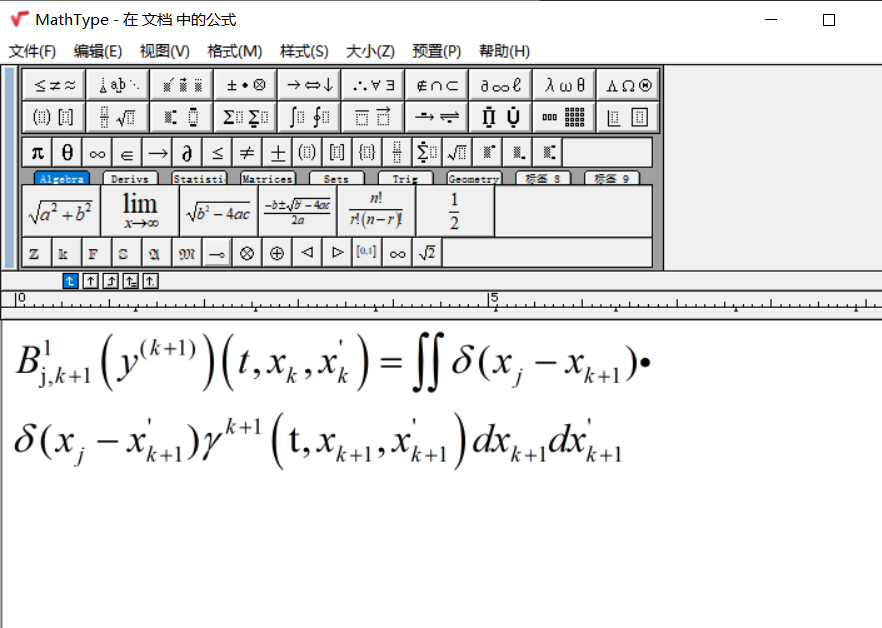
保存公式之后再把上方的多余的行删除即可。
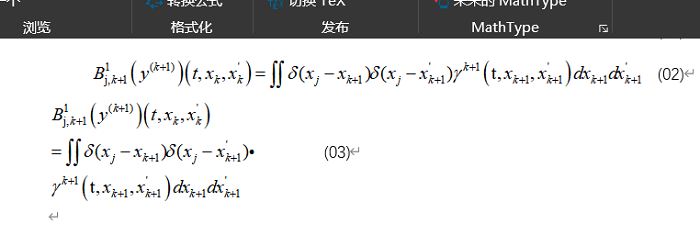
以上便是在Word上对长公式进行分栏排版的方法了,根据不同的习惯,我们还可以对上面的公式进行进一步的优化。
比如:
1、在“样式-定义”中将不同样式定义修改成指定的字体。
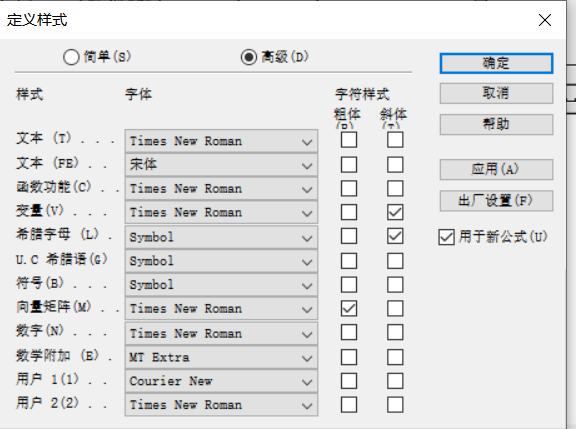
2、在“大小-定义”中将字体和符号等内容的大小修改成投稿期刊的投稿标准大小。
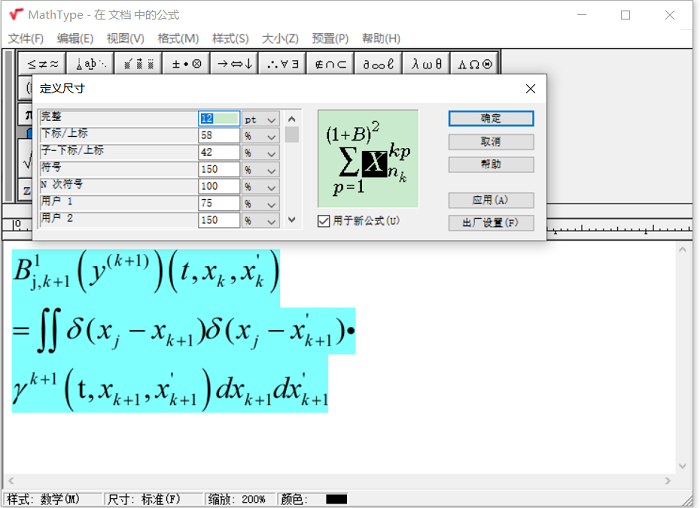
3、在“格式-定义间距”中设置行间距与矩阵间距等样式为期刊要求样式。
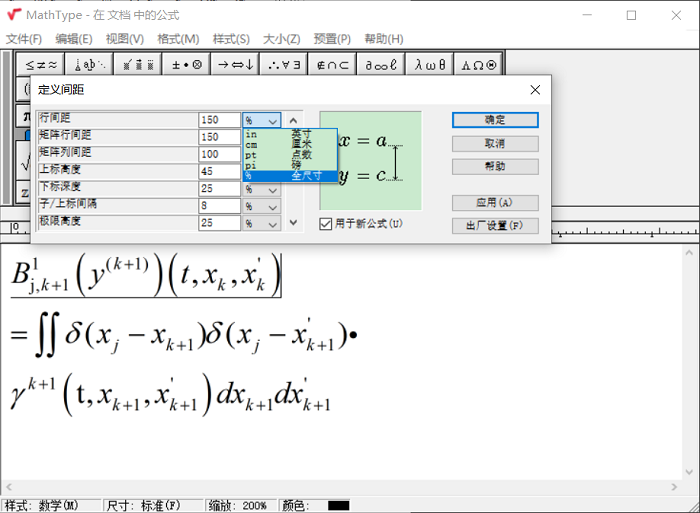
如您还需其他关于Word中插入公式的MathType使用技巧,尽情关注MathType中文网哟。
作者:∅
展开阅读全文
︾