
发布时间:2022-05-13 13: 50: 31
品牌型号: DELL Vostro 3400
系统:Windows 10 64位家庭中文版(21H1)
软件版本:Mathtype 7.4.10.53
我们都知道MathType和Word可以很好的配合使用,不过有时候会发现我们用MathType编辑的公式放在Word中有时会显示不全,仅显示其中一部分。MathType公式显示不全,MathType公式显示为空白的原因是什么?应该如何解决?今天就一起来看看吧。
一、MathType公式显示不全
在Word中的公式显示不全有两种情况,根据情况不同可以用不同方式进行解决。
1、公式的顶部或底部未正常显示

这种情况是公式高度与Word行距不同导致的,Word中设置的行距优先级更高,因此在公式高度受制于行高限制,超出行高的部分无法正常显示。
【解决方法】:在Word中右键选择“段落”,将“行距”调整为“单倍行距”即可。

2、公式后面没有全部显示出来
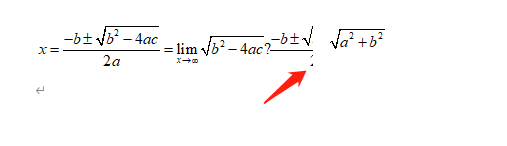
这是因为公式太长,被排版限制了,若版面宽度不足以放下整个公式,则超出部分会无法显示。一般在版面分栏后会很容易遇到。
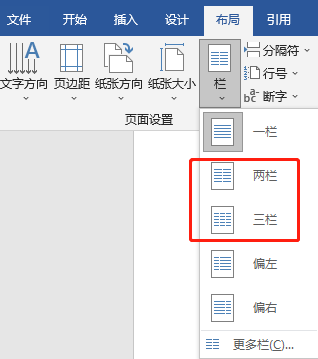
【解决方法】:双击公式重新进入MathType编辑器,在公式合适的地方进行换行重新排版。
二、MathType公式显示为空白的原因
有时候用MathType编辑号公式,并在Word中保存完毕之后,再次打开会发现公式不显示了。
这是Word中一个 “图片框”的功能引起的,其本质是为了节约内存资源而将文档资源最小化,加快页数过多文档的打开加载速度进行快速浏览。
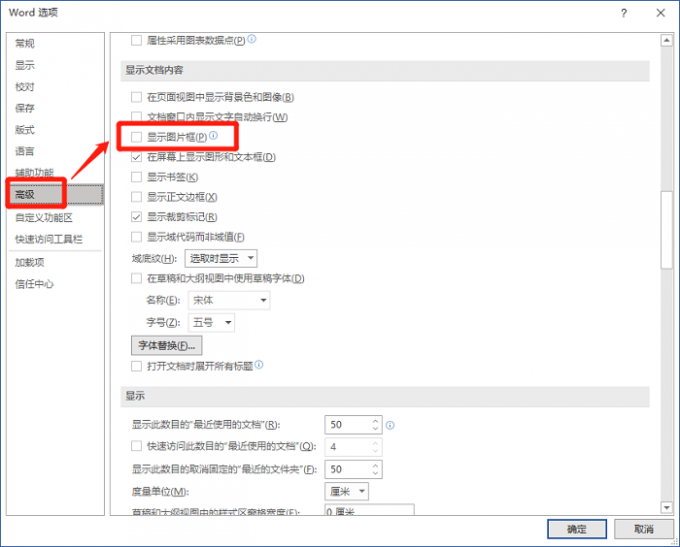
此时,我们只需将图5中的“显示图片框”功能取消勾选,这样公式在文档中就可以正常显示了。
三、Word中公式的大小确定及调整
如果正文使用的是小四号字,公式大小一般选用12号字体;
如果正文是五号字体,公式一般选用10.5左右的大小。这样上下文有一个统一性,能够使内容看起来比较整洁规范。
当然,如果是论文,那么论文对于正文、标题和公式等内容会有详细且严格的样式要求,那我们按照要求进行调整即可。MathType公式可以进行颜色、间距等布局的调整,只需双击公式打开MathType编辑器后在格式菜单栏中进行设置即可。
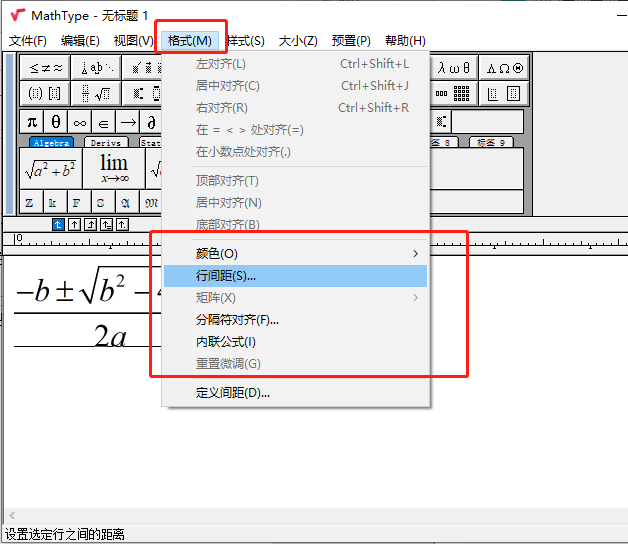
公式大小与字号的调整,通过MathType菜单栏的“大小”-“定义”可以调整。
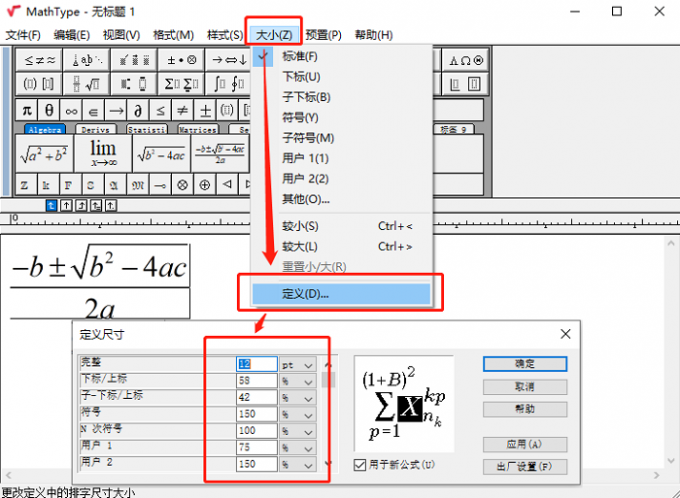
将设置调整完成之后,我们新编辑的公式都会以修改后的样式插入到Word中来。
以上便是MathType公式编辑器格式如何统一改变,公式编辑器格式自动对齐的方法了,如果想要了解更多MathType使用技巧,欢迎关注MathType中文网站。
作者:∅
展开阅读全文
︾