
发布时间:2022-01-07 14: 05: 46
品牌型号:LENOVO80T3
系统:Windows10专业版64-bit
软件版本:MathType7
mathtype是一款优秀的数学公式编辑器,它可以很好地嵌入到word、wps等文字编辑软件中,是学生论文撰写的好帮手。相信许多朋友都曾经碰到过这个问题,将在mathtype编辑器中编辑好的数学公式导入到word后发现行距变大了,很不美观。那么,用mathtype后行距变大的原因,mathtype行距变大到底怎么解决呢,下面就来一起解决这个问题。
一、用mathtype后行距变大的原因
用mathtype制作的数学公式嵌入到WPS后,发现公式所在行的行距比其他行的行距大许多,看上去不美观,如图1所示。那究竟是什么原因导致的呢?
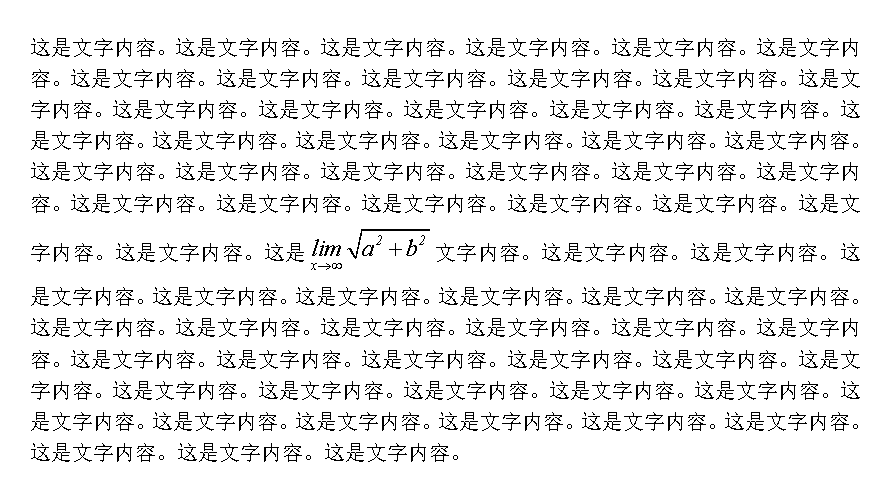
1.我们将内容全选后点击鼠标右键,在段落窗口中可以发现这里的行距设置为最小值12磅。因此当数学公式的最小行距大于12磅时,就会自动将所在行的行距扩大,这便是用mathtype后行距变大的根本原因。
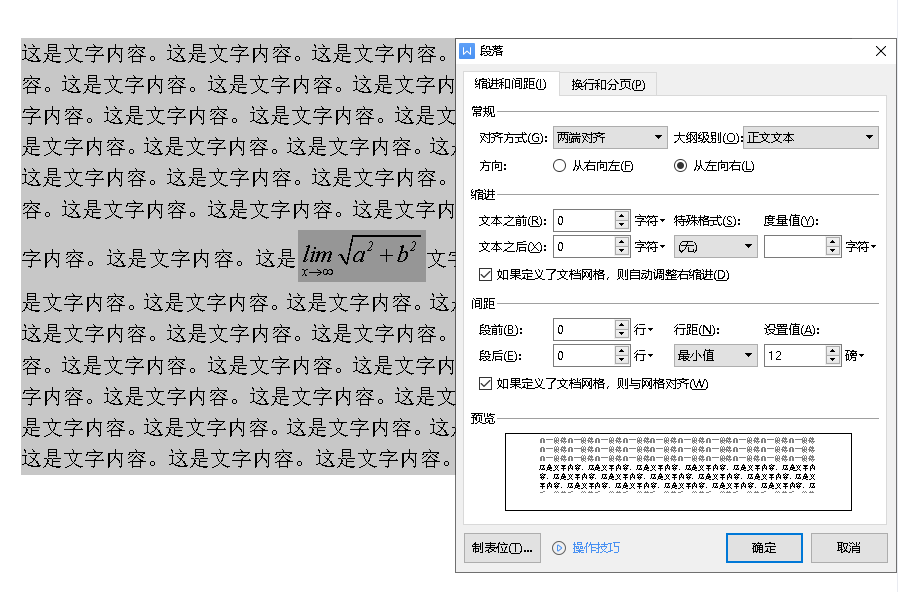
2.其实这种情况在非数学公式中也会出现,比如我们将段落中的某些内容的字体字号加大,其他地方的字体不改变,你也会发现加大了字体的地方的整行行距也会变大。
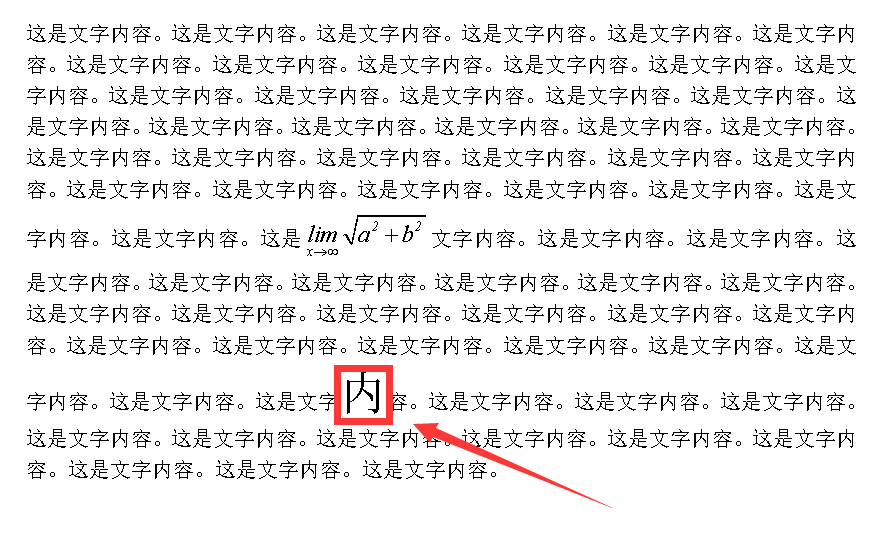
二、mathtype行距变大到底怎么解决
行距变大了以后会出现前后行行距大小不一样的情况,很影响美观。那么,mathtype行距变大到底怎么解决呢,下面就来一起解决这个问题。
1.首先我们需要将全部内容的行距设置为一个固定的数值,操作为:内容全选后,点击鼠标右键,再点击“段落”。
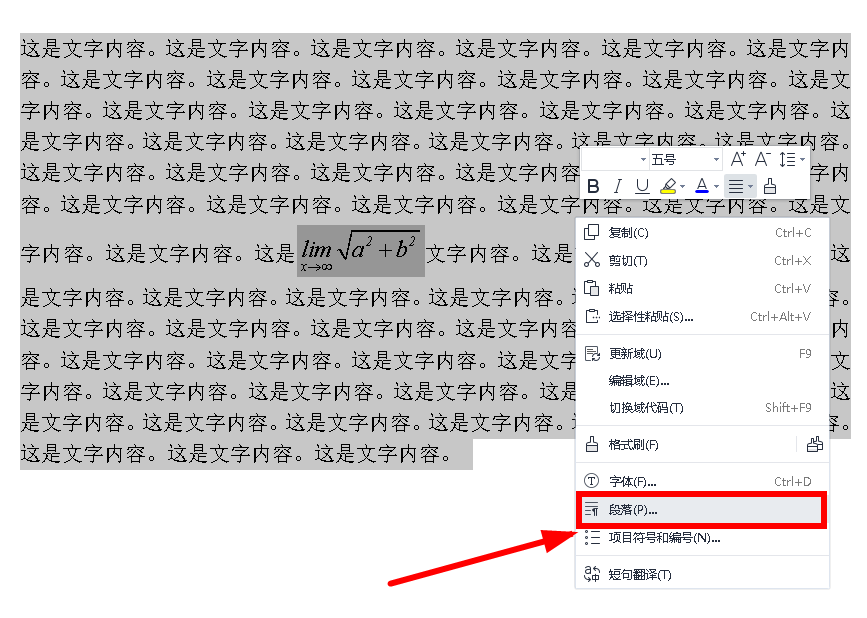
2.将行距设置固定值。
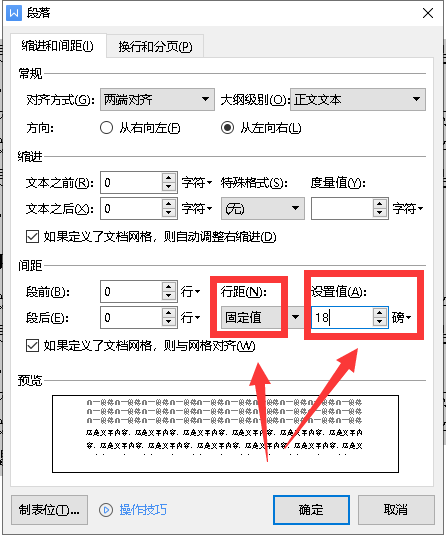
3.这时候发现公式所在行的行距已经和其他行的行距一样大了,但公式的字体还是比其他内容的字体大一些。接下来可以对公式的字体进行调整。操作为:双击公式后,点击“大小>>定义”。
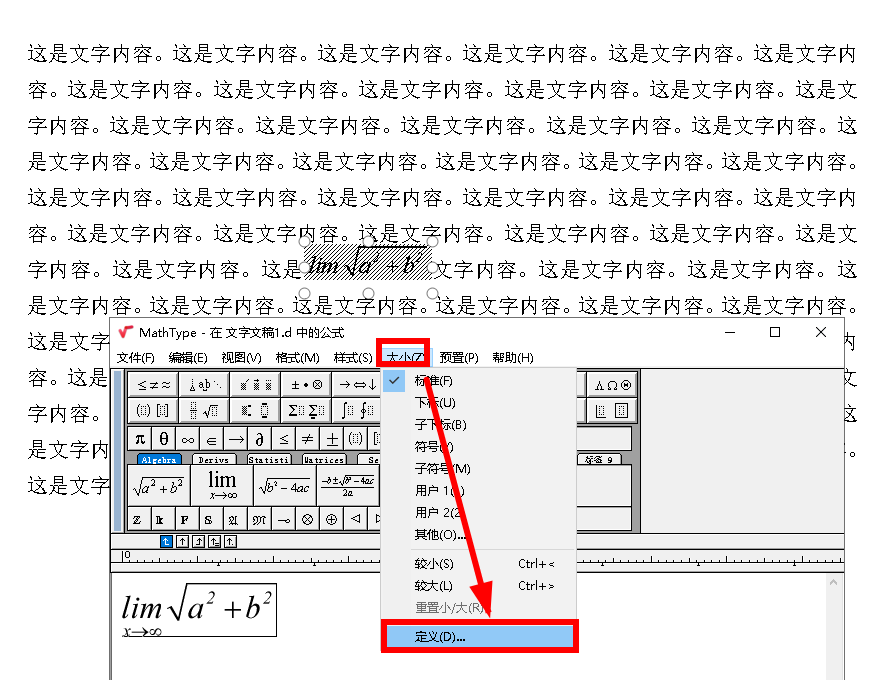
4.在“定义尺寸”的窗口下面就可以对公式的字体大小进行自定义设置,设置完成后点击“确定”按钮就可以了。
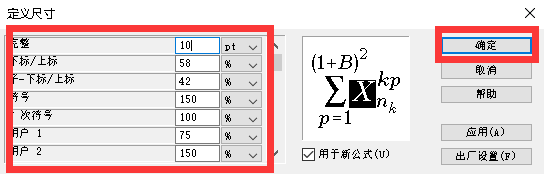
上述内容解决了用mathtype后行距变大的原因,mathtype行距变大到底怎么解决,是不是很简单呢?希望大家能够做到举一反三、触类旁通,如果大家在是使用过程中碰到了一些难以解决的困难,不妨到MathType中文网一探究竟,或许就能找到解决问题的思路了。
作者:落花
展开阅读全文
︾