
发布时间:2021-08-10 13: 43: 58
打开我们之前所保存的Word文档,想要再次编辑Word中的MathType数学公式,双击一个数学公式进行再次编辑时会发现,MathType7(Win系统)中显示的数学公式与我们在Word中看到的数学公式不一样。
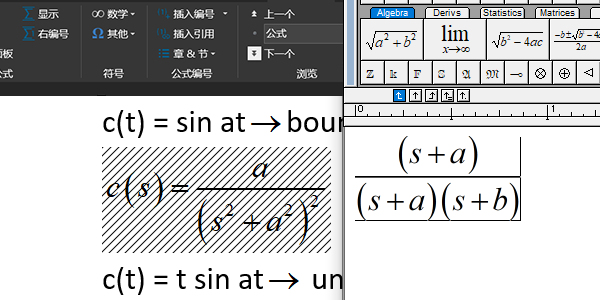
图1:Word中的数学公式与MathType中的数学公式不同
平时我们在Word中正常插入数学公式时不会出现这种情况,在任何带有MathType数学公式的MS Word文档中,都由两组数据进行同步以构成数学公式。这两种类型的数据是WMF数据(代表Windows图元文件)和MTEF(MathType)格式数据。
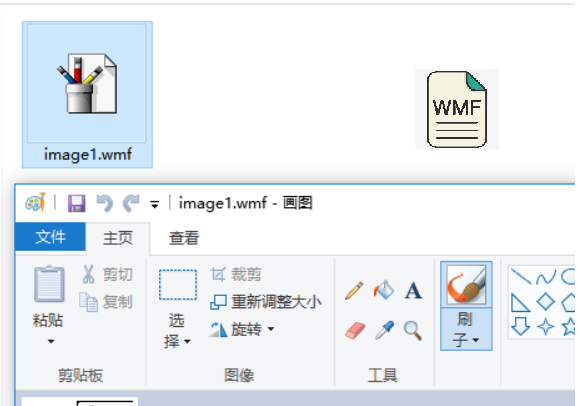
图2:WMF图元文件
在正常情况下,两种类型的数据是可以正常同步的,但是如果我们把将数学公式插入以后,又将数学公式进行复制粘贴时(尤其是从一个Word复制到另一个Word文档),可能会导致Word在解析MTEF数据时无法与MathType保持同步,而这就导致了Word中的数学公式与MathType中显示的数学公式不一致。

图3:通过插入对象插入MathType数学公式
想避免这个问题也很简单,通过复制插入进来的数学公式时会出现不同步的问题,那么我们只需通过MathType选项卡中的“内联”等方法再重新插入数学公式即可。
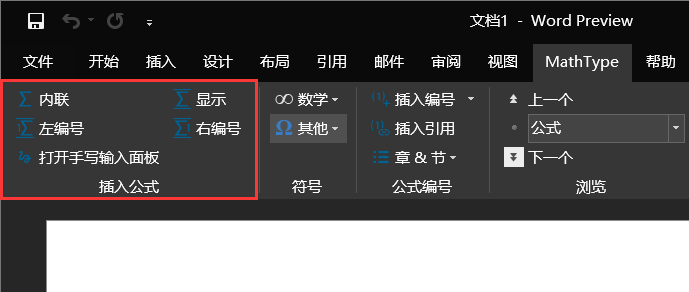
图4:通过MathType选项卡插入数学公式
如果我们需要在一篇文档中多处使用同一数学公式的话,那么我们不需要从Word中复制公式进行粘贴。我们可以使用以下方法进行公式复用:
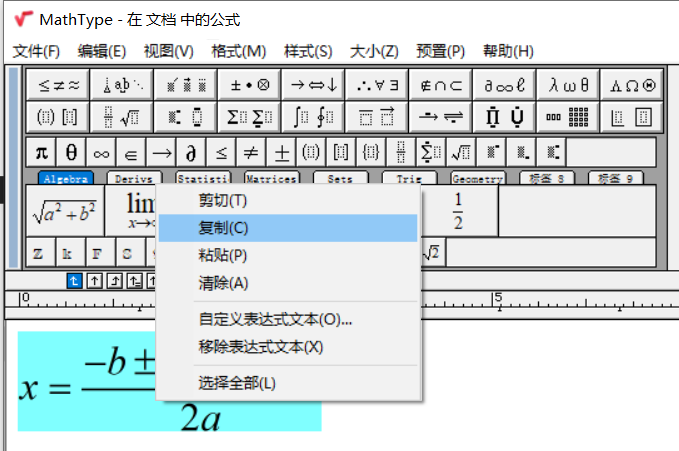
图5:在MathType中复制公式
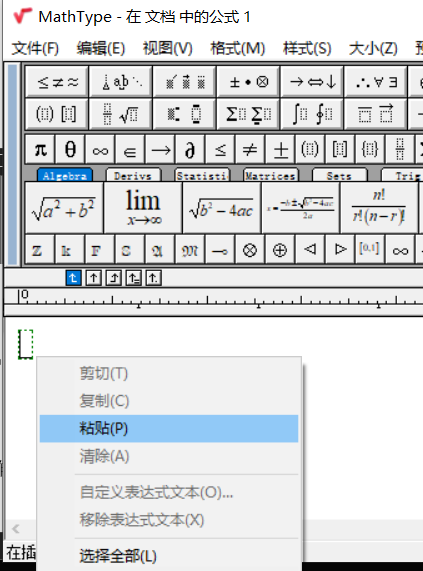
图6:将公式粘贴进MathType
这个问题通常是由于从Word文档中的一个位置复制MathType公式,并将其粘贴到另一个位置或者另一个文档中导致的。因此我们可以通过在MathType中将公式进行复制粘贴就可以解决这个问题。
而如果我们之前在Word中复制粘贴的公式已经异常了,目前的办法就是将异常公式删除,随后再重新使用MathType编辑并插入公式。如果大家需要了解更多关于MathType的使用技巧,以及mathtype公式怎么导入到word这类的相关技巧,尽情关注MathType中文网哟。
作者:∅
展开阅读全文
︾