
发布时间:2021-11-09 15: 22: 27
MathType作为一款专门为理工科设计的数学公式编辑器,我们写数学论文时往往需要写入多条数学公式,这时我们应该严格地按照实际情况设置公式之间的对齐方式和行距,那么该如何操作呢?
在这次教程中,我们给大家演示如何在MathType中设置公式之间的对齐方式和行距的教程。下面我们使用MathType(win10)并以下面两条公式为例,如图1所示,将教程详细演示一遍吧!
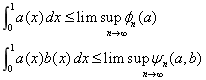
一、写入样例公式
上面两条公式采用默认的对齐方式和行距,写完如图2所示。具体公式写入过程不再演示,可自行参考MathType中文网教程。
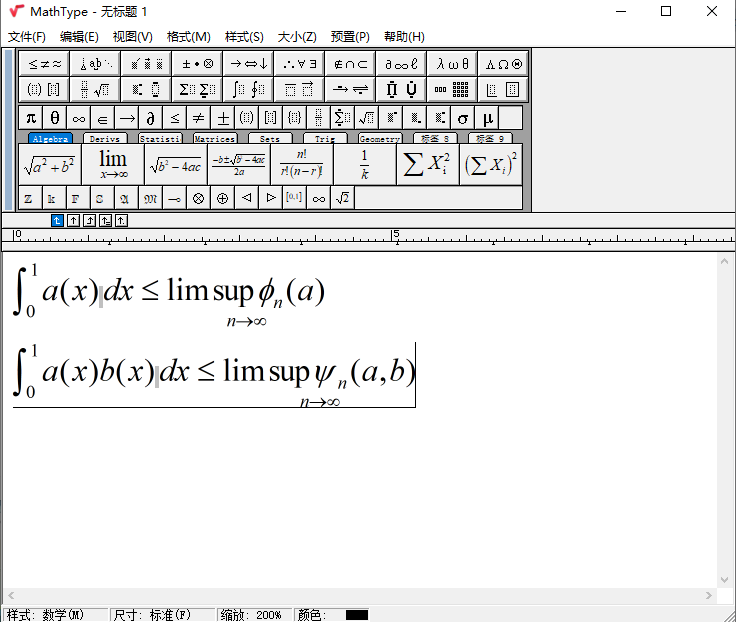
二、设置对齐方式
在MathType中提供了多种对齐方式,我们可以点击“格式”菜单,可以发现有“居中对齐”、“右对齐”、“等号对齐”等。
1、等号对齐
我们在写论文用到最多的是“等号对齐”,也是我们重点演示的方向。首先我们选中两条公式,选择“格式”菜单,点击“在=≤≥处对齐”,如图3所示。
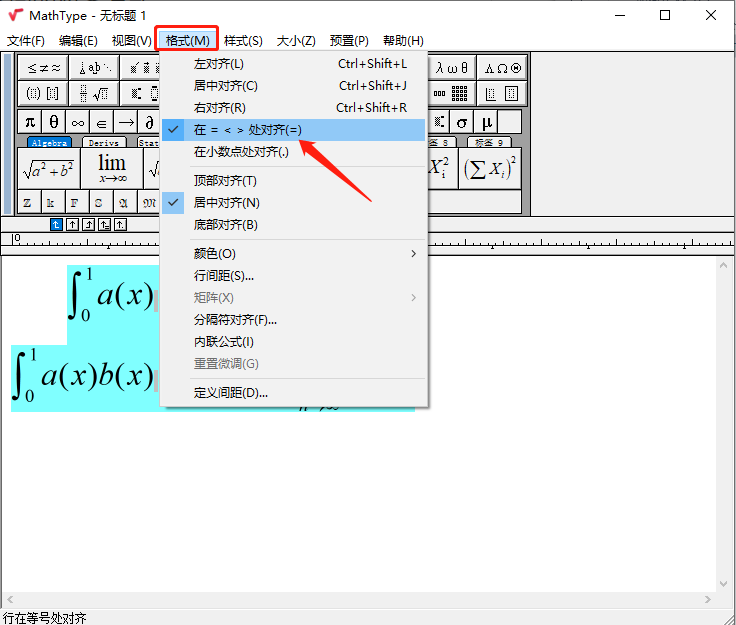
2、插入“对齐标记”对齐
除了上述的方法外,我们还可以在两条公式中插入“对齐标记”,从而实现“等号对齐”。我们可以选择“CTRL+Z”快捷键返回最初对齐的状态。
然后分别在两条公式的“≤”符号后面使用快捷键“CTRL+;”插入“对齐标记”。如图4所示。
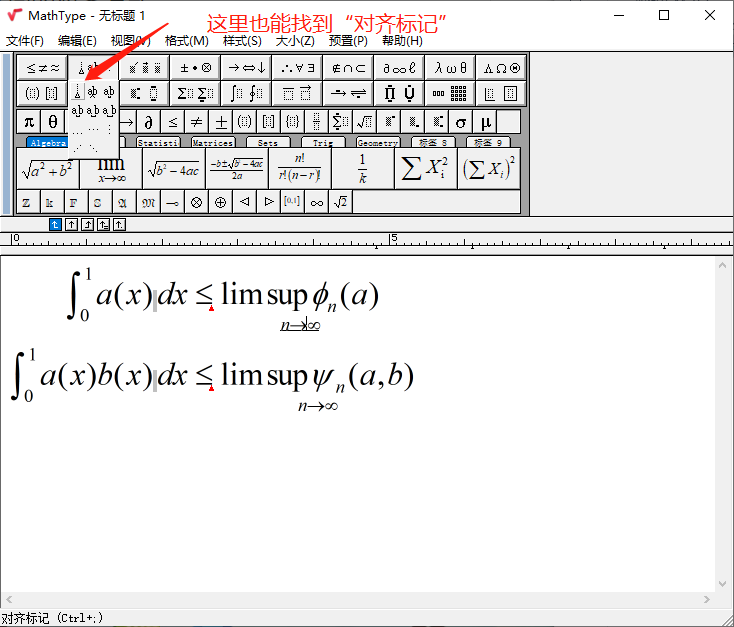
3、等号对齐的主要事项
如果设置“等号对齐”,公式依然没有预想的一样对齐,那么有可能我们在写公式时犯了错误。可以通过选择“视图”菜单,点击“显示嵌套”查看具体情况,如图5所示。
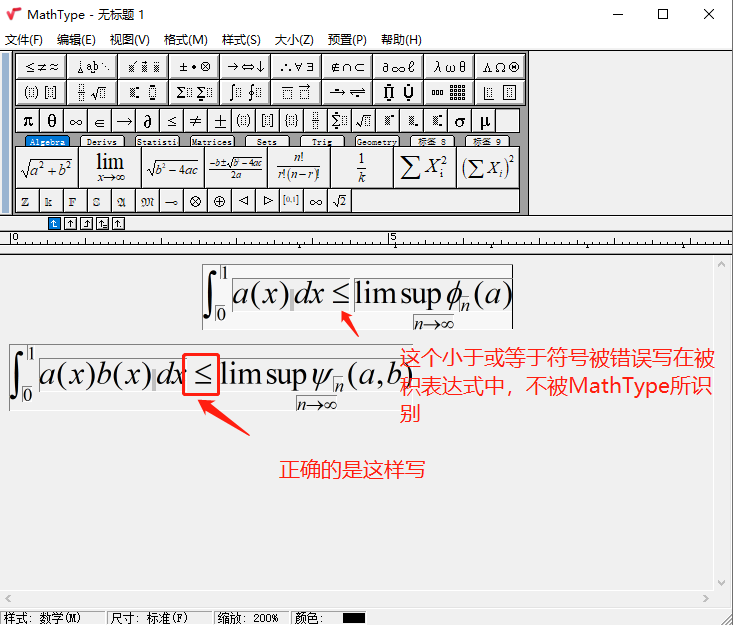
可以从上图发现,第一个公式的“≤”符号被错误写在了被积表达式中,而MathType的“等号对齐”只识别最外层的“≤”符号。所以这里我们把“≤”符号写到最外层即可,然后会自动对齐。
三、调整行距
我们希望两个公式之间的行距大一点,首先我们选中两条公式,选中“格式”菜单,点击“行间距”,如图6所示。
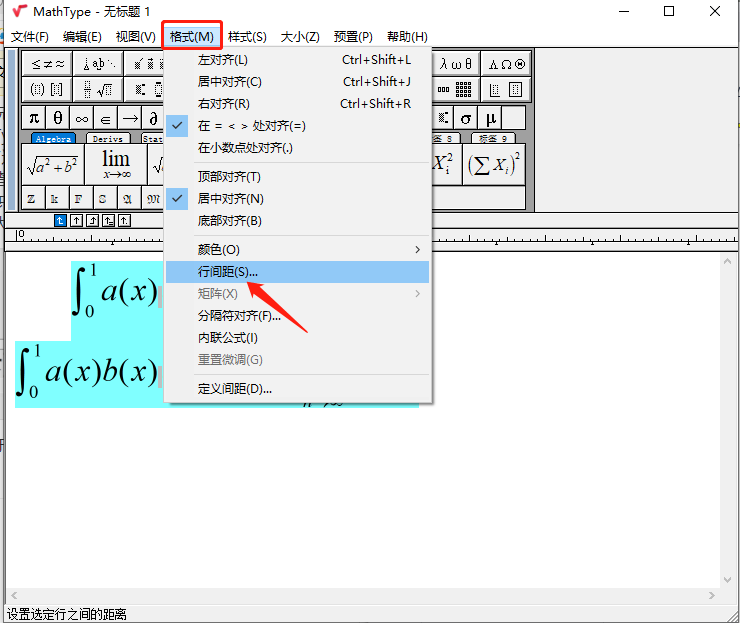
进入新窗口,将行距修改成200%,然后点击确定,如图7所示。这样就设置完成啦。
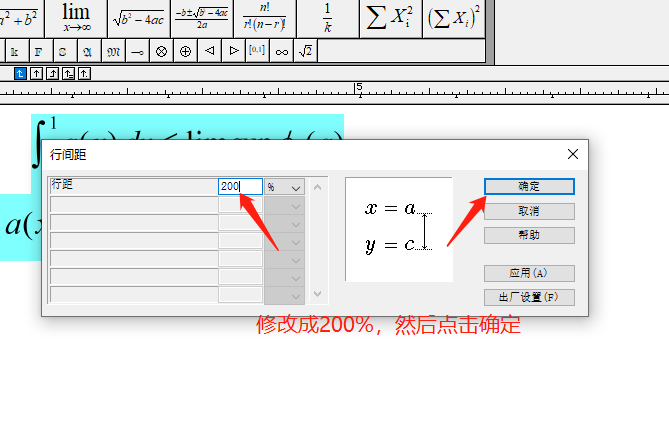
好了,以上就是如何在MathType中设置公式之间的对齐方式和行距的详细教程,如还需了解学习更多有关MathType的相关知识,敬请访问MathType中文网站。
作者:茂杨
展开阅读全文
︾