
发布时间:2022-06-27 11: 17: 18
品牌型号: DELL Vostro 3400
系统:Windows 10 64位家庭中文版(21H1)
软件版本:Mathtype 7.4.10.53
在Word上使用MathType编辑公式十分方便,虽然MathType对Word的兼容性已经很不错了,但偶尔也会出现一些小问题,比如Word公式编辑器显示不全,Word公式编辑器字体无法更改怎么办?下面就一起来看看吧。
一、Word公式编辑器显示不全
Word公式编辑器显示不全有3种情况,我们来看看这3种情况的原因以及解决方法。
1、工具栏MathType选项卡不显示
在我们成功安装了MathType之后,应该是会自动在Word工具栏中添加MathType面板的,如图1所示。
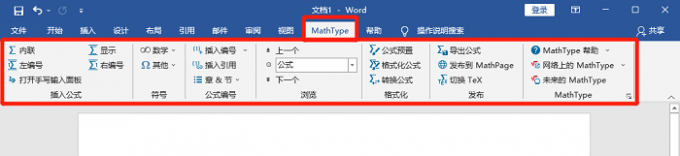
安装MathType成功后,重新打开Word文档,若在工具栏中没有出现MathType选项卡,那么有2种原因:
(1) MathType版本与Word版本不兼容。
这其实就是MathType版本不支持这个版本的Word,大部分情况下是Word版本比较老,需要升级到更新一点的版本,需要Word 2016 或更高的版本(包括 Office 365)。
(2) MathType加载项未正常加载
这可能是电脑权限的问题,导致原本应该自动添加的MathType加载项无法添加至Office中。
解决方法很简单:
a.打开Word,在“文件”菜单中选择底部的“选项”。
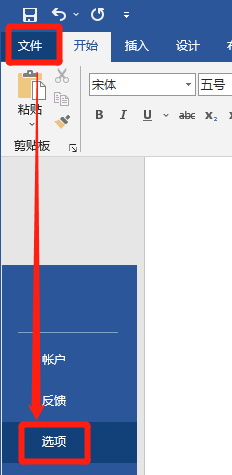
b.在弹出的对话框中,从左边的导航菜单中选择“加载项”,在窗口底部的下拉菜单中选择“Word加载项”并点击“前往”按钮。
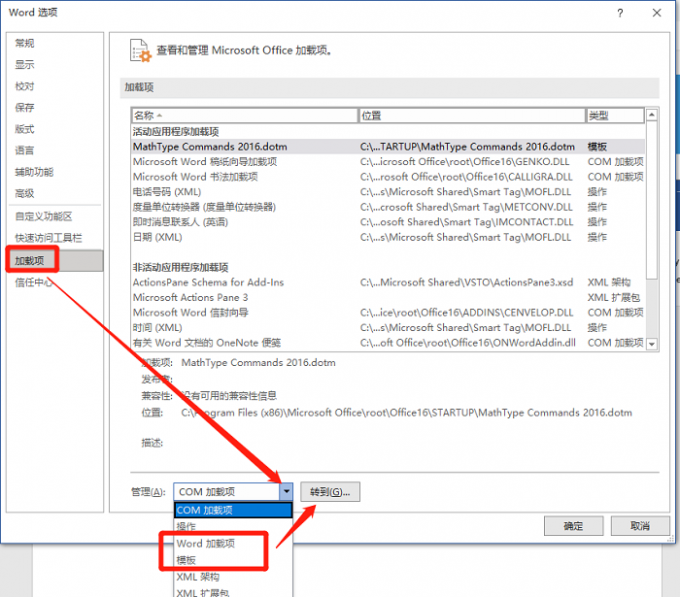
c.在弹出的对话框中,在“公用模板和加载项”中勾选“MathType Commands 20XX.dotm”后点击“确定”即可。
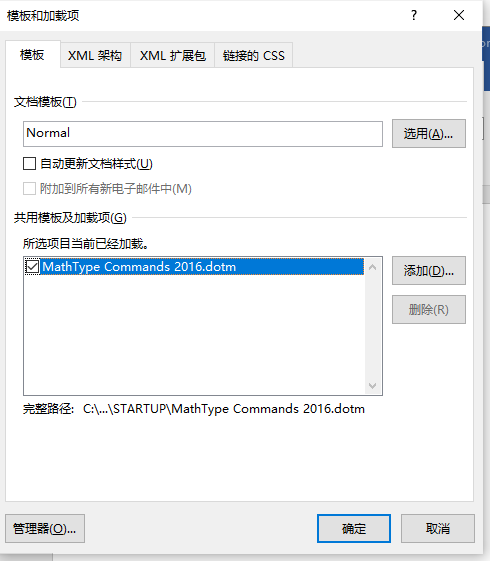
【注意】:若此处没有“MathType Commands 20XX.dotm”的选项,说明Office的安装路径中没有此文件,我们需要从MathType的安装路径下将对应Office版本的文件复制进Office安装目录下。
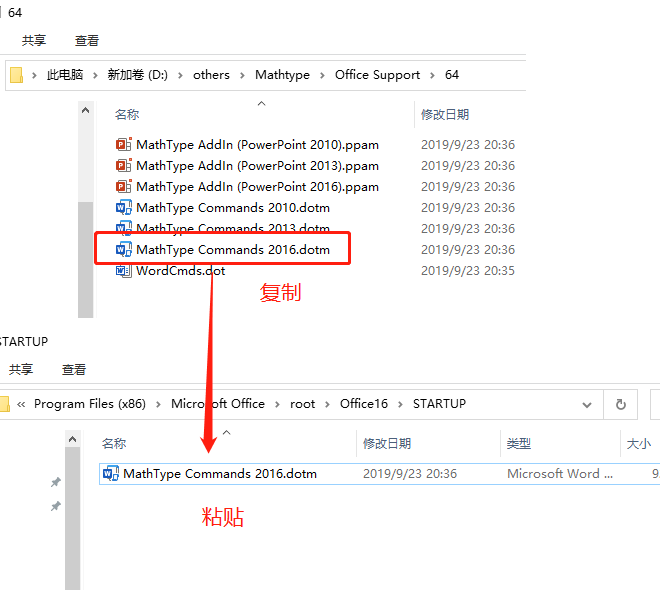
对应的文件路径分别为:
MathType安装路径\Office Support\64
C:\Program Files (x86)\Microsoft Office\root\Office16\STARTUP
不同版本的Word可能路径有所差异,但都需要将加载项文件放进“STARTUOP文件夹中”。
2、输入Word的公式显示不全
在Word中的公式显示不全,有2种表现形式,也分别对应着2种解决方法。
(1)公式的顶部与底部不能正常显示

这种情况是公式高度与Word行距冲突导致的,在将行距设置为某个固定值时会出现此种情况。
【解决方法】:在Word中右键选择“段落”,将“行距”调整为“单倍/1.5倍/双倍行距”即可。
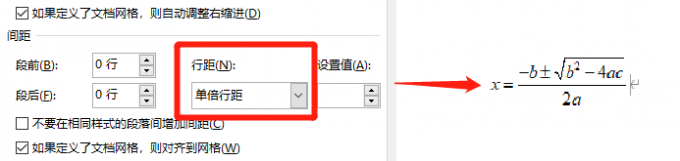
(2)公式后面没有全部显示出来
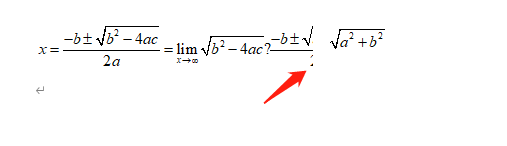
这是因为公式太长被排版限制了。
【解决方法】:双击公式进入MathType,在合适的地方进行换行重新排版。
二、Word公式编辑器字体无法更改怎么办
用Word公式功能直接插入公式以后,会发现选中公式后,无论是“开始”-“字体”里还是“右键”-“字体”里修改字体都无法改变公式中的字体,那我们应该怎么办呢?
1、选中全部公式后,在“公式”选项卡中点击“alx文本”。
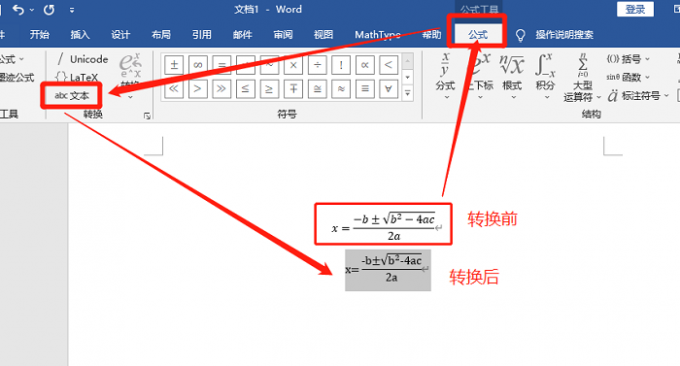
转换完成之后,我们就可以直接更改字体了。
2、使用MathType输入公式
使用MathType插入的公式,我们可以直接在MathType中修改字体。
先在“样式”-“定义”中修改字体,然后在“MathType”选项卡中格式化所有公式。

三、Word公式转换为MathType公式的方法
MathType能够将Word编辑器的公式转换为MathType形式。
方法很简单,选中需要转换的公式,然后打开MathType选项卡,按图11的操作顺序进行转换即可。不过在转换时,不能打开MathType编辑界面。
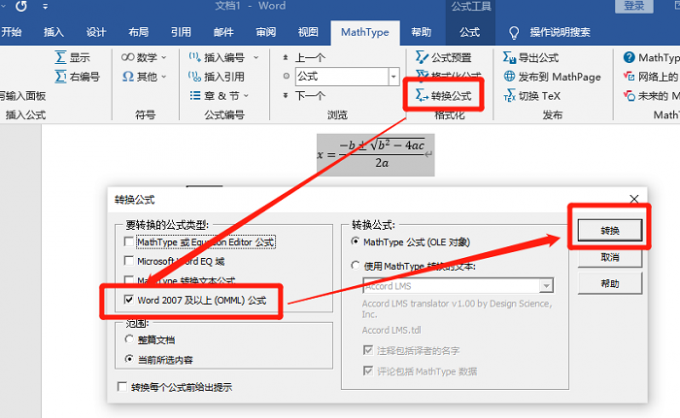
以上便是Word公式编辑器显示不全,Word公式编辑器字体无法更改怎么办的方法,如果想要了解更多MathType使用技巧,欢迎关注MathType中文网站。
作者:∅
展开阅读全文
︾